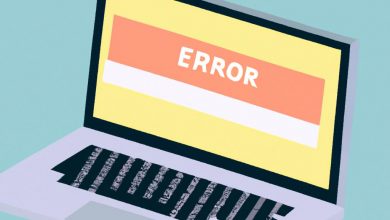Table of Contents
Understanding Hyperlink Issues in Microsoft Outlook
Microsoft Outlook is an integral part of the professional world, serving as a cornerstone for email communication, scheduling, and personal information management. Among its many features, hyperlink functionality within emails is critical for routing users swiftly to webpages, document files, and even other email addresses. However, users occasionally encounter issues where hyperlinks in Outlook emails cease to function, disrupting what should be a seamless flow of information and productivity.
This issue can manifest in various ways but typically results in an inability to open or follow links embedded within email messages. The situation can be particularly frustrating because these hyperlinks are vital for completing tasks swiftly, accessing important information, or simply navigating to a web page for further details. Understanding the nature of these hyperlink problems entails recognizing the multifaceted relationship between Outlook, web browsers, and the underlying operating system—each of which can contribute to the problem.
Several underlying causes can lead to hyperlink issues in Outlook, ranging from software updates and browser changes to incorrect settings within Outlook itself. When hyperlinks stop functioning, it's often due to changes or conflicts within the system's configuration. This might involve recent updates to the Microsoft Windows operating system, the installation or removal of web browsers, or alterations to the default browser settings. On a deeper level, aggressive registry cleaning or security policies enforced by your organization can interfere with how hyperlinks are handled in email messages.
Furthermore, Outlook is designed with security in mind, which includes measures to prevent users from inadvertently accessing harmful sites. This includes disabling hyperlinks in emails identified as junk or containing possibly malicious content. While such features are essential for user safety, they can also contribute to legitimate links being disabled unintentionally.
Common Reasons Why Hyperlinks Fail in Outlook on Windows 10 and 11
1. Default Browser Settings
One of the primary causes for hyperlinks not working in Outlook is issues related to the default web browser settings on your Windows 10 or 11 laptop or PC. This problem often arises after uninstalling a web browser such as Google Chrome or Firefox, or when the default browser is switched (sometimes unintentionally) from Internet Explorer to another browser. Applications and add-ins may change your default browser without clear notification, leading to unexpected behavior with hyperlinks in Outlook.
To rectify this, verify and, if necessary, adjust your default browser settings. Ensure that the browser you wish to use for opening hyperlinks from Outlook is set as the default web browser in your system settings. This will often resolve the issue and restore hyperlink functionality.
2. Faulty Windows Registry Entries
Faulty or corrupted registry entries can also lead to problems with hyperlinks in Outlook. These registry issues may occur due to software installations, updates, or aggressive registry cleaning that inadvertently modifies or deletes key values associated with hyperlink operations. The registry holds crucial settings that dictate how different types of links and files are opened. When these are misconfigured or corrupted, it can prevent Outlook from launching hyperlinks correctly.
Addressing this problem may involve navigating to the Windows Registry Editor to examine and correct specific values related to HTML handling. This task requires caution, as improper modifications can lead to system instability. It's recommended to back up the registry before making changes and to follow detailed instructions when modifying registry values.
3. Incorrect File Associations
File association issues arise when the system settings that dictate which applications should open certain file types, including HTML documents, are misconfigured. Incorrect file associations can prevent hyperlinks in Outlook emails from opening in the intended web browser, leading to errors or simply having no action when a link is clicked.
Resolving file association issues usually involves resetting the file type associations for web documents to ensure that HTML files and hyperlinks are correctly opened with your preferred web browser. This can be done through the settings or control panel, where you can specify the default programs for various file types.
4. Outdated Windows and Outlook Versions
Running outdated versions of Windows or the Outlook application can introduce compatibility issues and bugs that affect hyperlink functionality. Developers regularly release updates that address known bugs, improve security, and enhance compatibility between the operating system, applications, and web browsers.
To ensure optimal performance and functionality, including hyperlink operations in Outlook, it is crucial to keep both Windows and Outlook up to date. This involves regularly checking for and installing any available software updates. By keeping your system and applications current, you can minimize issues and enjoy a smoother, more reliable experience.
Step-by-Step Guide to Fix Broken Hyperlinks in Outlook
When hyperlinks in your Outlook stop working, the disruption to your workflow can be annoying, to say the least. Fortunately, there are several solutions you can attempt to resolve the issue. This guide will walk you through practical steps to restore hyperlink functionality in Outlook, ranging from basic fixes to more advanced troubleshooting methods.
Setting Your Default Web Browser
- Open the Settings application on your Windows 10 or 11 device.
- Navigate to Apps > Default Apps.
- Scroll down to the Web browser section and click on your current default browser.
- Select the browser you wish to use for opening hyperlinks from the list of installed browsers.
- Confirm the change and close the Settings window.
By setting your preferred web browser as the default, Windows will know to use this browser whenever you click on a hyperlink in Outlook.
Repairing Windows Registry for Hyperlink Functionality
Modifying the Windows Registry should be done with caution and ideally by users who are comfortable working with system files and settings.
- Press Win + R, type regedit, and hit Enter to open the Registry Editor.
- Navigate carefully to the registry path associated with hyperlink settings. This could vary depending on the version of Windows you're using.
- Look for entries related to hyperlinks and web protocols, and ensure they are correctly configured to associate with your preferred browser.
- If unsure, seek specific instructions based on the exact nature of your issue or consult with a professional.
- After making the required changes, restart your computer for them to take effect.
Correcting registry entries can restore the expected behavior of hyperlinks in Outlook.
Restoring File Association Defaults for Web Protocols
- Go to Settings > Apps > Default Apps.
- Click on Choose default apps by protocol.
- Locate HTTP and HTTPS protocols and associate them with your preferred web browser.
- Confirm your changes and close the Settings app.
Adjusting the file associations ensures that HTTP and HTTPS links open in your chosen browser, effectively resolving many hyperlink issues in Outlook.
Safely Updating Windows and Outlook
- To update Windows, open Settings > Update & Security > Windows Update, then click on Check for updates.
- For Outlook updates, open the application, go to File > Office Account > Update Options, and then click Update Now.
Keeping your software up to date is crucial for both security and functionality, including fixing hyperlinks not working in Outlook.
Advanced Solutions: Editing the Registry and Reinstalling Outlook
If the previous steps do not resolve the hyperlink issue, advanced users can consider deeper registry edits or even reinstalling Outlook. For registry edits, ensure you have a backup before making any changes. For reinstalling Outlook or the Office suite, make sure you have your product keys or account details on hand for reactivation.
Attempting a reinstallation might seem drastic but can be effective in cases where corruption or misconfiguration of the application is to blame. After reinstalling, carefully configure your email accounts and check if hyperlink functionality has been restored.
Through these steps, users should be able to resolve most issues related to hyperlinks not functioning in Outlook, restoring their productivity and seamless access to web resources.
Preventative Measures to Avoid Future Hyperlink Issues in Outlook
To ensure uninterrupted productivity and to avoid the frustration of malfunctioning hyperlinks in Outlook, adopting certain preventive measures is advisable. These strategies aim to maintain the robust functionality of hyperlinks in your Outlook emails by addressing the common underlying causes of hyperlink issues. Implementing these measures can significantly reduce the likelihood of future problems.
Regularly Update Windows and Outlook
One of the most effective preventive measures is to keep your Windows operating system and Microsoft Outlook application up to date. Software updates often include critical patches for bugs that may affect hyperlink functionality. By regularly installing these updates, you can ensure that your system and applications are not only secure but also running optimally, with all known critical issues addressed.
- Set your Windows to automatically download and install updates. This ensures that your system receives important security patches and performance improvements without delay.
- Frequently check for updates within Outlook by navigating to File > Office Account > Update Options and selecting Update Now. In some cases, updates for Outlook are not immediately installed with Windows updates and need to be initiated manually.
Staying ahead with the latest updates provides a double advantage of enjoying the latest features while preventing potential hyperlink issues from arising due to software glitches or incompatibilities.
Maintain Your Default Browser Settings
As many hyperlink issues stem from complications related to web browser settings, particularly the default browser, ensuring these settings are correctly maintained is crucial. A consistent web browser environment can prevent many of the problems experienced with hyperlinks in Outlook emails.
- Regularly check your default web browser setting to ensure it hasn't been inadvertently changed by software installations or updates. This is especially pertinent after installing new applications that may prompt a browser switch.
- Avoid frequently switching between browsers as your default. While it's tempting to experiment with new browsers, doing so can inadvertently disrupt the hyperlink functionality within Outlook.
- If you must switch browsers, carefully follow the process to set your new choice as the default across all protocols it supports, such as HTTP and HTTPS, to ensure a smooth transition.
Maintaining a stable and consistent default browser not only aids in preventing hyperlink issues in Outlook but also ensures a more seamless web browsing experience overall.
By adopting these preventative measures, you'll safeguard your Outlook experience against the common pitfalls that lead to hyperlink dysfunction. It’s always better to proactively manage your system's settings and configurations than to react to problems after they've disrupted your workflow. Implementing these strategies will position you to avoid many of the scenarios that contribute to hyperlink issues, thus maintaining your productivity and the integrity of your email communications.