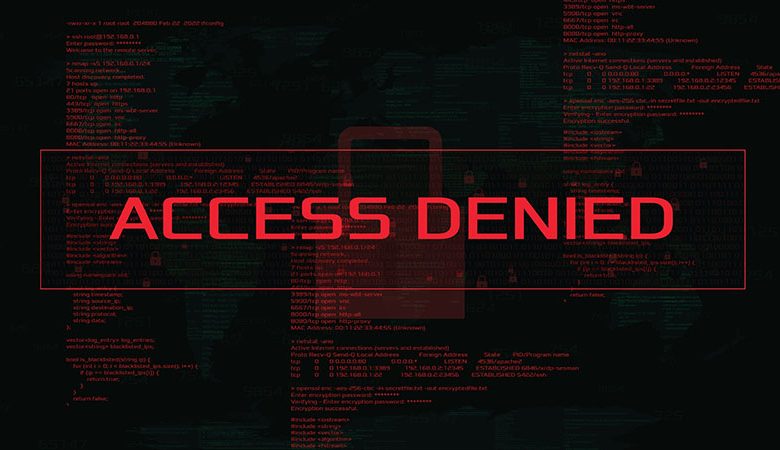
Experiencing the "You don't have permission to access on this server" error, commonly seen as a result of the 403 Forbidden error, can frustrate users and website administrators. This error occurs when a user tries to access a particular web page or resource on a server, but the server refuses to permit them to do so. The error can manifest in several ways, such as "HTTP Error 403 – Forbidden," "Access Denied," or "Forbidden: You don't have permission to access [directory] on this server." Multiple reasons could cause this error, including incorrect or insufficient permissions, IP blocking or user-agent restrictions, authentication failure, security plugins, incorrect .htaccess file configuration, or administrative rules in place. The lines below outline the most common steps for fixing the "You don't have permission to access on this server" error.
Table of Contents
Server-Side Steps
-
Check File and Directory Permissions
One of the primary reasons for a 403 Forbidden error is incorrect permissions set on the affected files or directories. To fix this issue, you must verify and correct the permissions, ensuring the web server can access the requested resources. For Linux servers, admins should set the standard permissions for files to 644; for directories, it should be 755. For Windows servers, you must grant the 'Read' and 'Execute' permissions to the web server or Internet Guest Account.
2. Disable Security Plugins
Sometimes, security plugins on your Content Management System (e.g., WordPress, Joomla, Drupal) can cause a 403 Forbidden error by blocking user requests. To resolve this issue, try temporarily turning off your security plugins to see if the error disappears. If this decides the case, consider adjusting the plugin settings or contacting plugin support for further assistance.
3. Review and Correct the .htaccess configuration.
An improperly configured .htaccess file can lead to a 403 Forbidden error. To fix this, check your .htaccess file for any directives causing the restriction. Some common directives that may cause a 403 error include "Deny from All," "Allow from None," or a specific IP or domain. If you find any such rules, you can modify or remove them from the .htaccess file to resolve the error.
4. Check for Administrative Rules
Some web servers have specific administrative rules to prevent access to certain directories or resources. Admins can define these rules at the server level, such as in the Apache or Nginx configuration files. To fix a 403 Forbidden error due to administrative controls, you may need to review the server configuration and adjust the rules accordingly or contact your hosting provider for assistance.
Client-Side Steps
1. Troubleshooting Browser and Cache Issues
Sometimes, the 403 Forbidden error may result from browser or cache problems. To rule out these factors, try accessing the website using a different browser or clearing your browser cache and cookies. You can also check if the website is accessible from a different IP address or network to determine if the problem is specific to your browser, connection, or device.
Method 1: Clear Browser Cookies, Cache, and History
Clearing your browser's cookies and cache can help resolve the "You don't have permission to access on this server" error, as corrupted or outdated data stored in the browser might cause conflicts with the actual website state. Read on to learn how to clear cookies, cache, and history in popular web browsers like Google Chrome, Mozilla Firefox, and Microsoft Edge.
Clear Cookies and Cache in Google Chrome
1. Click on the three dots icon in the browser's top-right corner.
2. Select "Settings" from the drop-down menu.
3. Scroll down and click on "Privacy and Security."
4. Click on "Clear browsing data."
5. In the pop-up window, choose the time range to clear data or select "All time" to remove everything.
6. Ensure the "Cookies and other site data" and "Cached images and files" checkboxes are selected, then click on "Clear data."
7. Restart Google Chrome and reload the website.
Note! Chrome lets you choose between deleting all browsing data and only the data associated with the website you are trying to access. If you have no other problems, consider the latter option.
Clear Cookies and Cache in Mozilla Firefox
1. Click on the three horizontal lines icon in the browser's top-right corner.
2. Choose "Options" from the drop-down menu.
3. Select "Privacy & Security" on the left sidebar.
4. Scroll down to "Cookies and Site Data" and click on "Clear Data."
5. Ensure the "Cookies and Site Data" and "Cached Web Content" checkboxes are selected, then click on "Clear."
6. Restart Mozilla Firefox and reload the website.
Note! To delete only the data associated with a single website, open the History tab, right-click on the site, and select "Forget about this site" from the context menu.
Clear Cookies and Cache in Microsoft Edge
1. Click on the three horizontal dots icon in the browser's top-right corner.
2. Choose "Settings" from the drop-down menu.
3. Click "Privacy, search, and services" on the left sidebar.
4. Scroll down to "Clear browsing data" and click "Choose what to clear."
5. In the pop-up window, choose the time range to clear data or select "All time" to remove everything.
6. Ensure the "Cookies and other site data" and "Cached images and files" checkboxes are selected, then click on "Clear now."
7. Restart Microsoft Edge and reload the website.
Method 2: Install a Premium VPN and Get a VPN Browser Extension
Using a VPN and VPN browser extensions can make or break the "You don't have permission to access on this server" error. A good VPN extension helps to mask your IP address, bypassing any geographical restrictions that may prevent you from accessing a website. A bad one may slow your browsing experience and even cause the error it should fix. Follow these steps to install a VPN extension on Google Chrome, Mozilla Firefox, and Microsoft Edge.
Install a VPN Extension on Google Chrome
1. Open Google Chrome and click on the three dots in the browser's top-right corner.
2. Choose "Extensions", then click "Visit Chrome Web Store."
3. In the search bar, type "VPN" and press Enter.
4. Choose a VPN extension with good ratings and reviews, then click "Add to Chrome."
5. Click "Add extension" in the confirmation pop-up window.
6. Follow the on-screen instructions to set up and use the VPN extension.
To remove a VPN extension, choose "Extensions," then click "Manage extensions," pick the VPN extension you want to uninstall and press the "Remove" button on the right.
Install a VPN Extension on Mozilla Firefox
1. Open Mozilla Firefox and click on the three horizontal lines in the browser's top-right corner.
2. Choose "Add-ons and Themes" from the drop-down menu, then click "Extensions."
3. In the search bar, type "VPN" and press Enter.
4. Choose a VPN extension with good ratings and reviews, then click "Add to Firefox."
5. Click "Add" in the confirmation pop-up window.
6. Follow the on-screen instructions to set up and use the VPN extension.
To remove a VPN Extension, choose Ädd-ons and Themes", click "Extensions," and turn off the VPN extension.
Install a VPN Extension on Microsoft Edge
1. Open Microsoft Edge and click on the three horizontal dots in the browser's top-right corner.
2. Choose "Extensions" from the drop-down menu.
3. In the Extensions window, click "Get extensions for Microsoft Edge" at the bottom-left corner of the browser.
4. In the search bar, type "VPN" and press Enter.
5. Choose a VPN extension with good ratings and reviews, then click "Get."
6. Click "Add extension" in the confirmation pop-up window.
7. Follow the on-screen instructions to set up and use the VPN extension.
To remove a VPN Extension from Microsoft Edge, type edge://extensions/ into the address bar to see a list of your installed extensions, and select the VPN one to deactivate it.
Method 3: Browser Reset
If none of the steps above solves your issue, consider resetting your browser(s) as a last resort. A browser reset, or a browser restore, refers to restoring a web browser's settings to their default or original state. Resets the browser to its initial configuration, removing any customizations, preferences, extensions, or modifications users may have made.
Various browser aspects can be affected when performing a browser reset, such as the homepage, search engine settings, saved passwords, browsing history, cookies, cache, and browser extensions. These settings and data are typically reset or cleared, returning the browser to its default settings.
The purpose of a browser reset is to troubleshoot a wide range of issues or problems that may have arisen due to conflicts, misconfigurations, or unwanted modifications in the browser settings. It can help resolve browser crashes, slow performance, unexpected behavior, or malware.
It's important to note that performing a browser reset will remove personal customizations and preferences, so taking note of any critical settings or backup necessary data before initiating the reset is recommended. Browser reset options may vary depending on your specific web browser.




