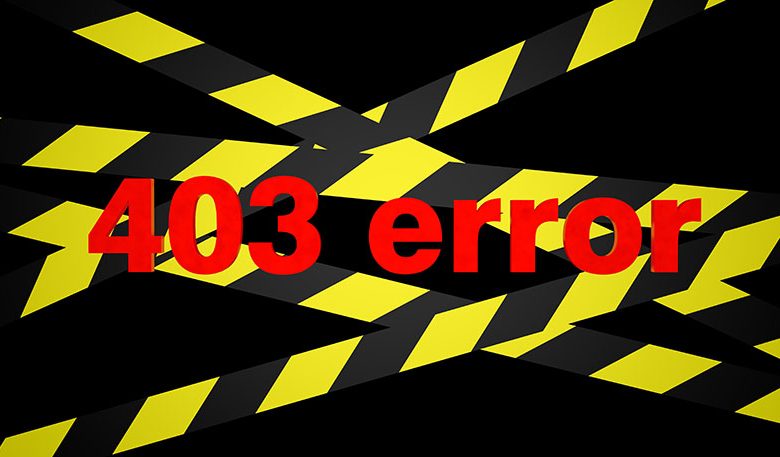
The 403 Forbidden error is a common HTTP status code that occurs when a user tries to access a web page or resource that they are not permitted to view. This error message can appear in various forms, such as "Error 403," "HTTP 403 Forbidden," and "Forbidden: You don't have permission to access [directory] on this server." The error can be caused by numerous reasons, such as incorrect file permissions, server-side issues, or issues with the user's internet service provider (ISP).
Before trying the fixes mentioned below, it's essential to identify the cause of the 403 Forbidden error. In some cases, the issue may resolve itself after a short time, and other times it may require more in-depth troubleshooting. In this guide, we'll explain different methods to fix the 403 Forbidden error on Windows 11.
Table of Contents
Causes of the “403 Forbidden” error
The 403 Forbidden error can stem from various factors, including:
- Incorrect file or folder permissions on the server
- Server-side configuration issues, such as a misconfigured .htaccess file
- URL issues, including incorrect URL structure or typos
- Cache or cookie issues with the user's browser
- IP blocking or restrictions imposed by the website host or ISP
Tips before trying the fixes
Prior to attempting any fixes, consider the following suggestions to determine if the issue can be resolved quickly or if it requires more in-depth troubleshooting:
Refresh the Page
Start by refreshing the web page, as this might be a temporary issue that resolves itself upon reloading.
Check the URL again
Double-check the URL for any typos or incorrect formatting that may be preventing access to the desired web page.
Clear Cache and Cookies of your Browser
Clearing your browser's cache and cookies can help resolve issues related to outdated or corrupt data. Access your browser's settings and clear these to see if it resolves the problem.
Contact the Website directly
If none of the above tips work, consider reaching out to the website administrator or support team to notify them of the issue. They may be able to provide more information or work on a solution from their end.
Contact your Internet Service Provider (ISP)
In some cases, the 403 Forbidden error might be caused by issues or restrictions with your ISP. Contacting them can provide further insight into the problem and identify any potential solutions.
Once you have tried the preliminary tips mentioned above, follow the methods outlined in the provided references for a comprehensive approach to fixing the 403 Forbidden error on Windows 11.
Method 1: Clear Browser Cookies and Cache
Clearing your browser's cookies and cache can help resolve the 403 Forbidden error by removing outdated or corrupt data. This section will outline how to clear cookies and cache in Google Chrome, Mozilla Firefox, and Microsoft Edge.
Clear Cookies and Cache in Google Chrome
- Click the three-dot icon in the top right corner and select "Settings."
- Find the "Privacy and security" section and click "Clear browsing data."
- Use the drop-down menu to select the time frame for data deletion.
- Check the "Cookies and other site data" and "Cached images and files" options.
- Click "Clear data."
After completing these steps, try revisiting the website to see if the error is resolved.
Clear Cookies and Cache in Mozilla Firefox
- Click the three-line icon in the top right corner and select "Options."
- Go to the "Privacy & Security" tab on the left sidebar.
- Scroll down to the "Cookies and Site Data" section and click "Clear Data."
- Ensure "Cookies and Site Data" and "Cached Web Content" options are checked.
- Click "Clear."
After clearing the cookies and cache in Firefox, retry accessing the website to see if the error persists.
Clear Cookies and Cache in Microsoft Edge
- Click the three-dot icon in the top right corner and select "Settings."
- On the left sidebar, click "Privacy, search, and services."
- Under the "Clear browsing data" section, click "Choose what to clear."
- Select the time range for data deletion using the drop-down menu.
- Ensure "Cookies and other site data" and "Cached images and files" are checked.
- Click "Clear now."
After clearing cookies and cache in Microsoft Edge, revisit the website to see if the 403 Forbidden error persists. If the issue is still present, consider trying other methods to resolve it.
Method 2: Disable Internet Protocol Version 6
Internet Protocol Version 6 (IPv is the latest version of the Internet Protocol used for addressing and routing network traffic. In rare cases, IPv6 might cause compatibility issues and lead to the 403 Forbidden error. Disabling IPv6 can resolve these issues and potentially fix the error. Follow the steps below to disable the IPv6 protocol in Windows 11:
How to disable the protocol
- Right-click on the network icon in the system tray and choose "Open Network & Internet settings."
- Click "Advanced network settings" under the "More settings" section.
- Choose "Change adapter options" under "More network adapter settings."
- Right-click on your active network connection (Wi-Fi or Ethernet) and select "Properties."
- In the "Networking" tab, locate "Internet Protocol Version 6 (TCP/IPv" in the list of items.
- Uncheck the box next to "Internet Protocol Version 6 (TCP/IPv" to disable the protocol.
- Click "OK" to save the changes.
After disabling IPv6, try accessing the website again to see if the 403 Forbidden error persists. If the issue is not resolved, consider re-enabling IPv6 and trying alternative methods to fix the error, such as those outlined in the provided references.
Method 3: Perform a DNS Flush and Reset the Winsock Catalog
Issues with DNS resolution or the Winsock Catalog might cause the 403 Forbidden error. By performing a DNS flush and resetting the Winsock Catalog, you can eliminate these issues and potentially fix the error. Follow the steps below to perform these operations:
Commands to reset the settings
-
- Type "cmd" in the Windows search bar, right-click on "Command Prompt," and choose "Run as administrator."
- In the Command Prompt window, type the following command to flush the DNS cache and press Enter:
ipconfig /flushdns
-
- Once the command is executed, you should see a message indicating that the cache has been successfully flushed.
- Now, type the following command to reset the Winsock Catalog and press Enter:
netsh winsock reset
- You should see a message stating that the Winsock Catalog has been successfully reset.
- Close the Command Prompt and restart your computer for the changes to take effect.
After resetting the Winsock Catalog and flushing the DNS cache, try accessing the website again to see if the 403 Forbidden error is resolved.




