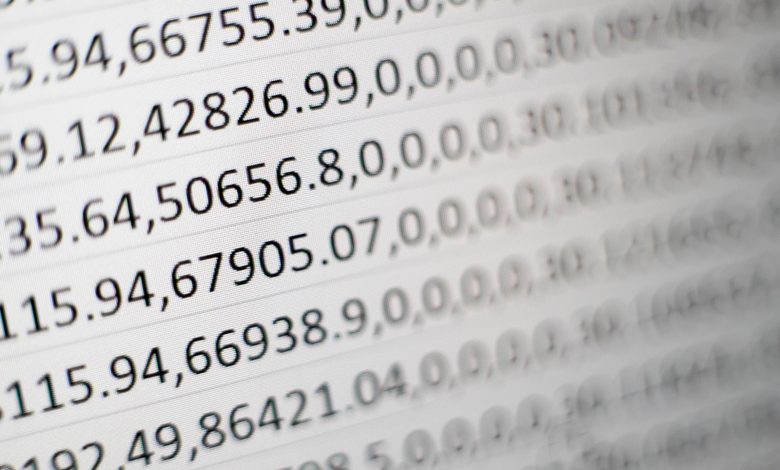
Table of Contents
Running System File Checker Code
Critical issues like 'Couldn’t free up space on the clipboard' in Excel may occur due to corrupt system files. A built-in Windows tool - the System File Checker (SFC), comes in handy in this instance because it helps repair these files. To run an SFC scan, follow these steps:
Step 1: Launch Command Prompt
Begin by pressing the 'Windows' key on your keyboard to bring up the start menu. In the search bar, type 'cmd' to locate the 'Command Prompt' application. To run as an administrator, right-click on the Command Prompt application and select 'Run as administrator'.
Step 2: Run SFC Scan
In the command line, input 'sfc/scannow' and press enter. This action initiates the SFC process. Allow the scan to complete without interrupting it as doing so could potentially harm your system. Any detected corrupted files will automatically be fixed.
Step 3: Restart the System
Once the scan completion message appears, close the Command Prompt window and restart your computer. On reboot, the changes made by the SFC scan will take effect. Launch Excel again to ascertain whether the clipboard issue has been resolved.
Utilizing Event Viewer to Identify Errors
Windows Event Viewer is a sophisticated tool which logs system errors. 'Couldn’t free up space on the clipboard' error in Excel may be detected through this utility. Follow these steps to use Event Viewer:
Step 1: Open Event Viewer
Press the Windows key and the 'R' key simultaneously to open the Run window. In the Run dialog box, input 'eventvwr.msc' and hit the 'enter' key to open the Event Viewer window.
Step 2: Analyze Error Logs
In the Event Viewer, navigate through the list of error logs to find any recent errors related to Excel or your clipboard. The details provided should indicate what is causing the issue and suggest steps to resolve it.
Inspecting Recent Software Installations
At times, newer software installations might conflict with Excel and cause issues like 'Couldn’t free up space on the clipboard'. As a measure to fix it, review and uninstall any problematic software installations.
Step 1: Access Control Panel
Click on the start button and type 'Control Panel' in the search box. Open the Control Panel window and select 'Programs' followed by 'Uninstall a Program'.
Step 2: Review Recent Installations
Next, sort the installed programs list by the date they were installed. Search for any recently installed applications, particularly those installed around the time the Excel issue started occuring. Thinking critically, uninstall any software that you speculate could be contributing to this problem.
Disable Add-ons
Sometimes, add-ons interfere with normal system processes which might lead to issues like 'Couldn’t free up space on the clipboard' in Excel. Disabling these add-ons in Internet Options often resolves this problem. Here are the steps to accomplish that:
Step 1: Open Run Dialog Box
Begin by pressing the 'Windows' key and the 'R' key simultaneously on your keyboard. This action opens the Run dialog box, which is used to execute system commands.
Step 2: Open Internet Options Page
Once the Run dialog box is open, type 'inetcpl.cpl' and click on the 'OK' button. This command brings up the Internet Options settings where you can manage your internet settings and add-ons.
Step 3: Access the Programs Tab
In the Internet Options window, go to the ‘Programs’ tab. This tab contains settings related to how your computer interacts with programs and the internet.
Step 4: Manage Add-ons
While on the ‘Programs’ tab, locate and click on the 'Manage add-ons' button. A new window will pop up displaying all your installed browser add-ons. Go through them and disable any that are associated with Office Excel to help resolve the clipboard error.
Step 5: Save Changes and Restart the Computer
Once you have disabled the problematic add-ons, remember to click on the 'OK' button to save your changes. To allow these changes to take effect, restart your computer and then check if the Excel clipboard issue has been resolved.
Disable Excel Add-ins
Excel Add-ins sometimes conflict with system processes, which can cause issues like 'Couldn’t free up space on the clipboard'. The solution is to disable these add-ins. It can be done in these steps:
Step 1: Open Excel Options
Begin by launching Excel. Navigate to the ‘File’ tab on the top left corner of your Excel window and click on it. A dropdown menu appears. From this list, select ‘Options’ to open the 'Excel Options' window.
Step 2: Manage Excel Add-ins
In the 'Excel Options' window, select 'Add-ins' tab from the list on the left. At the bottom of this window, you'll see a 'Manage' dropdown menu. Select 'Excel Add-ins' from this menu and then click on 'Go'.
Step 3: Disable Excel Add-ins
The 'Go' button brings up a new window listing all the Excel Add-ins that you have installed. Go through this list and uncheck the boxes next to the Add-ins you want to disable, then press 'OK'.
Clearing Clipboard History
One common cause of the 'Couldn’t free up space on the clipboard' error in Excel is an overfilled clipboard. A filled-to-capacity clipboard can prevent fresh data from being copied. Hence, emptying the clipboard can correct this error in many cases. Here's how:
Step 1: Access Clipboard
To start with, open an Excel workbook and click on the ‘Home’ tab located at the top of the Excel window. Once the dropdown menu appears, locate and click on the 'Clipboard' section to access the clipboard history.
Step 2: Clear Clipboard History
Upon clicking on 'Clipboard', a sidebar appears on the screen displaying the clipboard history. Navigate to the bottom of this sidebar and click on the 'Clear All' option. This action will remove all items currently saved in the clipboard.
Step 3: Test Clipboard Functionality
Once the clipboard has been cleared, select a set of cells from your Excel workbook. Copy these cells by either right-clicking and selecting 'Copy', or by pressing 'Ctrl+C', and then paste the cells into a new location using 'Ctrl+V' or by right-clicking and selecting 'Paste'. If the issue has been resolved, the copying and pasting processes should work without any errors.
Unlock the Clipboard
Sometimes, you may encounter the clipboard error in Excel because your clipboard is locked. A simple way to fix this is to unlock the clipboard through the Excel Options.
Step 1: Access Excel Options
Open Excel and click on the 'File' tab located on the top left corner of the screen. A dropdown menu appears. Select 'Options' from this menu.
Step 2: Navigate to Advanced Settings
In the Excel Options window, select the 'Advanced' tab from the list displayed on the left. This tab contains a variety of settings that help you customize how Excel works.
Step 3: Change Clipboard Settings
Scroll down the list until you come across the 'Cut, copy, and paste' section. Look for 'Show Office Clipboard' and uncheck the box next to it. This setting is responsible for locking and unlocking the clipboard. Lastly, click 'OK' to save these settings.




