How to Easily Convert Text to Table in InDesign
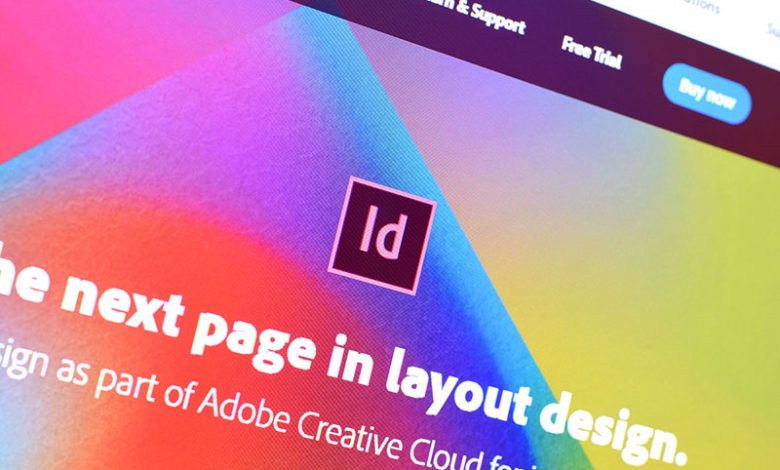
This method is incredibly beneficial when importing tables from Word or Excel to InDesign. The process is simple and quick, with InDesign automatically converting the table into text, with columns separated by tabulations and rows by paragraph returns after importing.
Table of Contents
Writing Text in InDesign
Begin by writing your desired text in InDesign. This text could contain bullet points, numbered lists, or simple paragraph-style text. It depends on what you require for your document, which you will later convert into a table format.
Once your text is ready, you can transform it into a table. To do this:
- Select the entire text.
- Click on the Table option in the main menu bar.
- From the dropdown, click on "Convert Text to Table."
- Set your column and row separators in the dialogue box. In most cases, go for the default settings.
- Click "OK" to finalize the conversion.
Copying Text from Word or Other Software
The process remains relatively straightforward for those needing to import a table from Word or Excel to InDesign. Copy your desired table in Word or Excel, then paste it into an open InDesign document. Immediately the software takes your table, transforming it into text with clear distinctions between rows and columns.
As with text written directly in InDesign, tables copied from Word or Excel can similarly convert to table format. Follow the same steps:
- Select your text.
- Choose 'Convert Text to Table' from the Table menu.
- Set your column and row separators if necessary.
- Click "OK."
Doing so provides a converted table, ready for further layout adjustments as needed.
Insert Table in InDesign
InDesign provides multiple methods to create and insert tables. One of the most common methods is inserting a table into an existing text frame. This method is more direct; you can do it without leaving InDesign or copying from other documents.
Use Type Tool to Create a Text Frame
To begin the process, you must create a text frame where you will insert your table. Using the Type tool in InDesign, draw a text frame on your page. Adjust the size and dimensions of your text frame to fit the space you want the table to occupy.
With the text frame active, go to the Table option in the main menu bar and select 'Insert Table' to open a new window to set the specifics of your table design.
Choosing the Number of Rows and Columns
On the 'Insert Table' window, specify the number of rows and columns you'd like in your table. Other optional features include setting the number of header and footer rows. Headers and footers are convenient when dealing with long tables or when you want to utilize table styles. After setting your desired configurations, click 'OK' to insert the table into your text frame.
Formatting the Inserted Table with Text and Row Colors
Once you've inserted the table, you can format and style it as desired. Add or remove rows and columns, reorder them through dragging and dropping, and assign styles to cells. You can also change the text color, height, and width of cells, adjust the borders, and even color rows for added visual appeal. This flexibility allows for creating bespoke tables that effectively deliver information and align with any pre-existing design themes.
Import Table from Excel to InDesign
InDesign also provides the option to import tables directly from Excel files. This feature is handy as it maintains the original Excel formatting in InDesign, where you can then further modify and style the table to suit your document's design.
Placing Excel Table into InDesign
Start by opening InDesign and going to the File menu. Click on 'Place' to access the import window. Check the 'Show Import Options' before selecting your desired Excel file. Once the file is selected, click 'Open' to import the Excel file into InDesign. During the import process, you can choose various variables, such as the sheet to import, the cell range, and how you desire the table formatted. However, InDesign typically imports your table correctly with the default settings if you decide not to make any adjustments.
Formatting the Table from Excel in InDesign
Following successful importation, draw a text frame to place your table. The beauty of importing tables directly from Excel is that the original formatting on Excel is maintained in InDesign. That saves considerable time that would otherwise be spent manually formatting the table. After importation, you can still adjust properties, such as the borders, fill, stroke, and cell size, and even assign table styles, offering flexibility to customize the table to match your document's design.
Merging and Centering Cells in the Placed Table
Like in Word or Excel, you can merge cells in InDesign tables. Select the cells you want to join, right-click and choose 'Merge Cells'. Combining cells is useful when you center a heading over several columns. Merged cells let you use text alignment options to center your text. Thus, InDesign incorporates functionality from Word and Excel, making your table creation and formatting as fluid and seamless as possible.
Additional Features in InDesign Tables
InDesign provides an array of table features, making it versatile and highly efficient to use. In addition to placing and formatting tables, the software also offers tools for adding extra columns, customizing table options, and enhancing the appearance of your table with styles.
Adding Extra Columns to Your Table
If you need more columns than initially created, InDesign allows you to add extra columns easily. Use the "Table" menu, navigate to the "Add" option, and then choose "Columns." You can specify the number of columns you desire and their location concerning the currently selected cell. Similar steps can allow you to add extra rows to your table. You can also delete unneeded columns or rows by marking them and clicking the "Delete" option in the "Table" menu.
Formatting the Table Using Table Options
InDesign has extensive table formatting options. Selecting the "Table" menu and choosing "Table Options" gives you access to various settings for customizing your table's appearance and layout. For instance, you can adjust cell insets to control the space between cell boundaries and their content. You can also establish row and column stroke orders to define how cell boundaries are drawn. The "Table Options" dialogue box is user-friendly and will enable you to preview changes as you adjust the settings visually.
Styling Your Table for Appearance and Functionality
Styles are an efficient way to apply consistent formatting across your table. You can create cell styles for different types of content, such as headers and body text. You can create different table styles for different tables for uniformity. You can even create alternating row colors for enhanced aesthetics and readability. Additionally, you can add images, align numbers in columns, and insert a secondary header row. Combining all these factors, InDesign's tables become potent tools for presenting organized, appealing data within your document.




