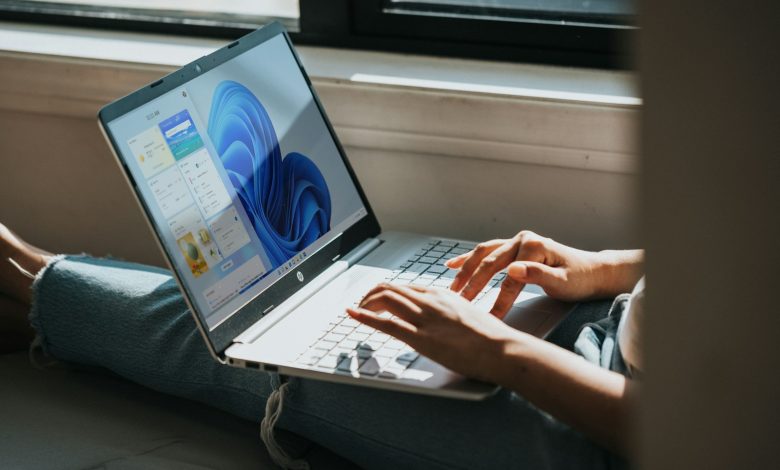
Table of Contents
Managing Background Apps in Windows 11
With the introduction of Windows 11, Microsoft has continued to evolve its operating system to provide a more refined, user-centric experience. Part of this evolution involves how the system manages applications running in the background. Although Windows has always allowed certain apps to operate behind the scenes, Windows 11 introduces a more granular control over these processes. This guide is designed to help users navigate the new UI changes and optimize the performance of their PCs by managing background applications effectively.
Why Disabling Background Apps is Crucial for Your Privacy and Performance
Disabling background apps in Windows 11 isn't just about reclaiming some of your system's performance; it's also a significant privacy measure. Many apps, when running in the background, continue to collect data and push notifications, potentially exposing your information without active engagement. Moreover, these background processes consume system resources, which can lead to slower PC performance, reduced battery life on laptops, and increased data usage that might affect users with capped internet plans. Learning to manage these apps can safeguard your privacy while ensuring your computer runs smoothly and efficiently.
Step-by-Step Guide to Disable Background Apps in Windows 11
Windows 11 provides various methods for users to manage and disable background apps. This step-by-step guide will cover different techniques that cater to both general users and those looking for more advanced controls. By following these methods, you can enhance your computer’s performance and extend the battery life of your laptops.
Method 1: Using the Settings App to Control Background Apps
To disable background apps using the Settings app, follow these steps:
- Press Windows + I to open Settings.
- Go to Apps > Apps & Features.
- Find the app you want to manage. Click the three dots (…) beside the app and select Advanced Options.
- Scroll to Background Apps Permissions and set it to Never to prevent the app from running in the background.
- Repeat these steps for any other apps you wish to manage.
This method is straightforward and most users will find it covers their needs without delving into more complex system settings.
Method 2: Optimizing Power & Battery Settings to Limit Background Activity
Another way to manage background apps is by optimizing your device's power and battery settings:
- Press Windows + X and select Settings.
- Navigate to System > Power & Battery.
- Click on Battery Usage. Here, you can see which apps have been using your battery over the last 7 days.
- Find the app you want to disable and click the three dots (…) next to it. Choose Manage background productivity.
- In the Background apps permissions section, select Never.
- Repeat for other battery-consuming apps as needed.
This method is particularly useful for laptop users looking to extend their battery life by minimizing background activity.
Method 3: Utilizing Task Manager to Identify and Stop Background Apps
Task Manager is an effective tool for managing currently running background apps:
- Right-click the Start Button and select Task Manager.
- Under the Processes tab, look for apps running in the background.
- Right-click on the app and select End Task to stop it from running in the background.
This method provides real-time control over apps that are currently running and can be useful for troubleshooting performance issues.
Method 4: Applying Group Policy Editor for Advanced Control Over Background Apps
For users with access to Windows 11 Pro, Education, or Enterprise editions, the Group Policy Editor offers a more advanced way to manage background apps:
- Press Windows + R, type gpedit.msc, and press Enter.
- Navigate to Computer Configuration > Administrative Templates > Windows Components > App Privacy.
- Find and double-click Let Windows apps run in the background.
- Select Disable to prevent apps from running in the background.
- Click Apply and OK to save the changes.
This method requires a bit more technical knowledge but offers comprehensive control over background app settings across the system.
Pro Tips: Enhancing Windows 11 Performance by Disabling Unnecessary Apps
While Windows 11 has been optimized for better performance and user experience, certain unnecessary background apps can still hinder your PC's overall performance. Disabling these can not only speed up your computer but also provide a more secure and efficient computing environment. Here, we delve into some pro tips for identifying and disabling high-resource apps and managing app permissions for increased security and performance.
Identifying High-Resource Background Apps: Tools and Tips
To ensure optimal performance, it’s crucial to identify apps that consume an excessive amount of system resources. Windows 11 offers integrated tools that help in this regard:
- Task Manager: Use the Task Manager to see which apps are currently running and how much memory and CPU they are using. You can access the Task Manager by pressing Ctrl + Shift + Esc. Look for apps with high CPU or memory usage that you may not need to run all the time.
- Resource Monitor: For a more detailed analysis, open the Resource Monitor by typing resmon into the Start menu search bar. This tool provides in-depth information about CPU, memory, disk, and network activity.
- Settings App: The Windows Settings app allows you to see which apps have been running in the background and their impact on your system. Navigate to System > Power & Battery > Battery usage to find this information.
Using these tools, you can make informed decisions about which apps to disable.
Managing Background App Permissions for Increased Security
Managing app permissions is not only about enhancing performance but also about tightening your security. Here’s how to manage background app permissions effectively:
- Privacy Settings: Go to Settings > Privacy & Security to manage which apps can run in the background. This section allows you to control app permissions for your device’s camera, microphone, location, and more.
- App-specific Settings: Many apps have their own settings that allow you to control how they operate in the background. Explore the app’s settings to disable unnecessary background activity.
- Notification Settings: Some apps run in the background mainly to push notifications. You can go to Settings > System > Notifications & Actions to manage which apps can send you notifications and thus, indirectly manage background processes.
Maintaining Optimal Performance and Privacy in Windows 11
Maintaining optimal performance and privacy on your Windows 11 device involves a careful balance between usability and security. By proactively managing background apps, users can reclaim valuable system resources, improve overall system performance, and enhance privacy. The techniques and tips provided in this guide serve as a starting point for users to take control of their digital environment. It's about making informed decisions on which apps are allowed to run in the background, ensuring that your PC operates at its best while safeguarding your personal information.
Remember, technology is most beneficial when it serves its purpose without becoming intrusive. Regularly reviewing and adjusting your background app settings according to your usage patterns and needs is key to achieving an optimally configured Windows 11 system. Through diligent management and periodic checks, users can enjoy a smoother, faster, and more secure experience.




