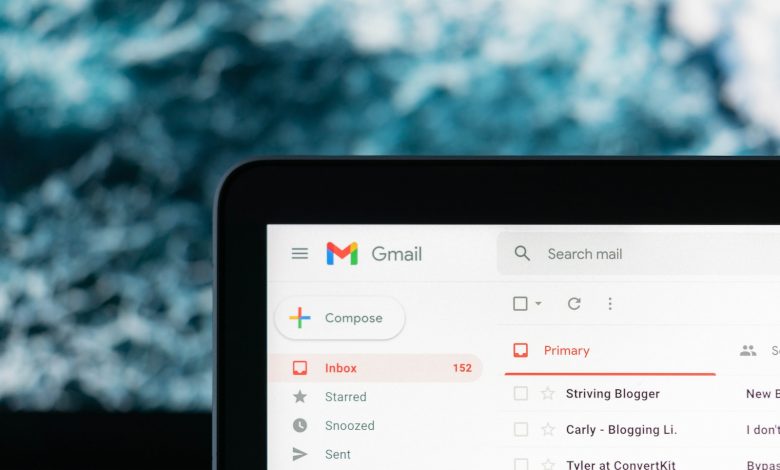
Table of Contents
Introduction to Accessing Gmail on Windows
While exploring the abundant features of Windows 11, users may notice the absence of a dedicated Gmail application within the Microsoft operating systems environment. This might come as a surprise to those who have integrated Gmail into their daily workflow, considering its popularity and widespread use. Rather than having a one-click solution that could be found on smartphones and tablets, Windows users must look for alternatives.
Common alternatives to access email services like Gmail are desktop email clients such as Microsoft Outlook, Thunderbird, or the built-in Mail and Calendar app that comes with Windows operating systems. These clients allow you to manage your emails from the desktop without having to open a web browser.
However, there is a better and more efficient way to access your Gmail account directly – by creating a shortcut that opens Gmail through Google Chrome. This provides the convenience of quick access similar to a dedicated app with the robust functionality of the full Gmail web experience.
Lack of a dedicated Gmail app for Windows
Google and Microsoft offer quite a few services that overlap. However, unlike Google's mobile operating system Android or its Chrome OS, Windows has never had an official, dedicated Gmail app developed by Google. For users who have heavily relied on Gmail for their communications, this has been a point of inconvenience, pushing them to seek methods that can emulate a dedicated app-like experience on their Windows devices.
Alternatives such as MS Outlook or Mail and Calendar app
The go-to solution for many users is to employ Microsoft Outlook or the Mail and Calendar app, which are powerful email client applications that integrate well with various email services, including Gmail. Microsoft Outlook is part of the Office suite of applications and offers extensive features for email management, scheduling, and more. However, it does require an Office subscription for full functionality.
On the other hand, the Mail and Calendar app is freely available on all Windows devices. Users can easily add their Gmail account to the Mail app, and commence with sending, receiving, and organizing their email correspondence right from their desktop. This option simplifies the process of checking emails by consolidating them into one location, eliminating the need to open a web browser.
A better way to access Gmail via a shortcut
For those who prefer the full Gmail web interface, creating a shortcut that directly opens Gmail through Google Chrome can be a game-changer. This method combines the ease of having an 'app' on your desktop with the full capabilities that the Gmail web interface provides, such as access to Google Chat, Meet, and the intuitive layout many users are accustomed to.
The process involves simply opening Gmail in Chrome, creating a shortcut through the browser, and ensuring the shortcut opens in a window to emulate a real application experience. This workaround effectively bridges the gap between an absent dedicated Gmail app and the user's need for quick and efficient access to their email right from the desktop, enhancing productivity and convenience on Windows 11.
Steps to Create a Gmail Shortcut on Windows
For users who are looking for a seamless and integrated experience when accessing Gmail on Windows, creating a desktop shortcut is an effective approach. This method does not require technical expertise and can be accomplished with a few simple steps. With the shortcut in place, you'd be just one click away from all your emails, allowing for a convenient and streamlined email checking process. Here's how you can enhance your workflow by creating a shortcut to Gmail using Google Chrome.
Step 1: Open Google Chrome
The first step in creating a Gmail shortcut on your desktop is to open the Google Chrome browser. This is where you will access the Gmail web interface to set up your shortcut. Chrome is the recommended browser for this task as it offers the functionality needed to create app-like shortcuts. Make sure that Chrome is up to date to ensure the best performance and security.
Step 2: Navigate to Gmail in a new tab
Once you have Google Chrome open, the next step is to navigate to Gmail. You can do this by typing 'https://www.gmail.com' into the address bar or by simply searching for "Gmail" in the Google search bar and clicking on the appropriate result. This action should open the Gmail web interface in a new tab within your Chrome browser.
Step 3: Log in to your account (if not already logged in)
If you are not already logged in, Chrome will prompt you to sign in to your Gmail account. Provide your email address and password at the sign-in page and proceed to log in. In case of two-factor authentication or other security measures, follow the on-screen instructions to gain access to your inbox. Once successfully logged in, your Gmail inbox will be displayed, ready for the next step of creating the desktop shortcut.
Step 4: Create the shortcut
With your Gmail inbox open in Chrome, look to the top-right corner of the window for the three vertical dots that represent the browser's settings and more menu. Click these dots to reveal a drop-down menu, then hover over or click on "More tools" to expand additional options. Out of these options, select "Create shortcut". A new dialog box will appear asking you to confirm the creation of the shortcut. Check the option "Open as window" if you want your Gmail to open in a separate window, similar to a traditional application, and then click "Create". Upon completing this step, a Gmail shortcut will now appear on your computer's desktop.
By following these steps, you have successfully created a hassle-free access point to Gmail directly from your Windows desktop, enhancing your productivity and making it easier to keep up with your important communications.
Saving the Gmail Page as a Shortcut
Although Windows does not offer a native Gmail application, it's simple to create a desktop shortcut for easy access to your Gmail inbox. This method lets you save your Gmail page as a shortcut on your desktop, using Google Chrome for quick and direct access. With these easy-to-follow steps, you'll be able to access Gmail almost as if it were an installed application on your Windows system.
Step 4: Click the three-dot button for options
Once you are logged into your Gmail account in Chrome, locate the three-dot menu button in the top-right corner of the browser window. This button opens a menu that contains several options for customizing and controlling your Chrome experience. The three-dot icon is universally recognized in Google Chrome as the access point for more options and is an essential step in creating your desktop shortcut.
Step 5: Select “More tools” option
After clicking the three-dot button, a dropdown menu will appear. Look for the option titled "More tools" which may sometimes appear as a side option which you need to hover over to further expand. This option often contains advanced features and utilities handy for Chrome users. Within 'More tools,' you will find various actions that Chrome can perform related to browser data, developer tools, and more. Among these options is the ability to create a desktop shortcut.
Step 6: Choose "Create shortcut..."
Under the "More tools" option, click on "Create shortcut..." to initiate the process. When you select this, a dialog box will ask you to confirm the details of the shortcut you are creating. This includes the name of the shortcut, which by default will be Gmail, but you can change this to anything you prefer. Importantly, you also have the choice to 'Open as window', which, when selected, will open the Gmail page in its own window, rather than a Chrome tab. This gives the impression of an app-like experience. After confirming your preferences, click "Create" and you will see a new Gmail shortcut on your desktop as a result. This shortcut will allow you to access your Gmail inbox directly, by-passing the need to manually navigate through your browser every time.
The process of creating a shortcut that opens Gmail as an application window provides a convenient bridge between the full email functionality and the ease of desktop access to it. By following these steps, you can make Gmail more accessible as part of your Windows ecosystem.
Finalizing and Using the Shortcut
Creating a Gmail shortcut on your Windows system is nearly complete with just a few more steps to ensure it works like any other application direct from your desktop. This comprehensive guide will ensure you can streamline your Gmail access and quickly connect with your inbox without unnecessary navigational steps every time you want to check your email.
Step 7: Check “Open as window” and click “Create”
Once you've clicked on "Create shortcut..." from the "More tools" menu in Chrome, make sure to check the "Open as window" option. This ensures that when you open Gmail through the shortcut, it appears in a separate window, rather than as just another tab in your Chrome browser, providing an experience similar to a desktop application. After checking this option, click "Create" to finalize the creation of the shortcut on your desktop for easier access.
Step 8: Locate the Gmail shortcut on the desktop
Following the creation of your Gmail shortcut, navigate to your desktop to find the new Gmail icon that has been created. This icon acts as a direct link to your Gmail inbox. If you prefer a clean desktop or cannot find the icon, you may need to look for the shortcut in the Start menu.
Step 9: Find “Gmail” shortcut under “All apps”
By opening the Start menu and selecting "All apps", you can browse through a list of all the applications and shortcuts available on your system. Within this list, scroll down until you locate the newly created Gmail shortcut. It will be listed alphabetically under the "G" section as "Gmail" or the name you assigned to the shortcut during its creation.
Step 10: Pin “Gmail” shortcut to the Start menu or taskbar
For even easier access, you can pin the Gmail shortcut to the Start menu or your taskbar. To do this, right-click on the Gmail shortcut under "All apps" and select "Pin to Start" to add it to your Start menu tiles. If you would like it accessible from the taskbar, right-click the shortcut again and select "More" > "Pin to taskbar". This will affix the Gmail shortcut to the taskbar, keeping it visible and accessible no matter which windows are open.
Step 11: Use the shortcut to access Gmail directly
With the Gmail shortcut now pinned to your Start menu or taskbar, accessing your Gmail is as simple as one click away. Whenever you want to check your inbox or compose a new email, click on the Gmail icon from your desired location, and a new app-like window will open directly to your Gmail account without the need to first launch your browser or navigate to Gmail manually.
The convenience of this method is clear, and by following these steps, you can eliminate the cumbersome process of multiple steps to check your emails. The Gmail shortcut provides direct, immediate access to your messages, helping you stay connected and responsive in the fast-paced digital world.




