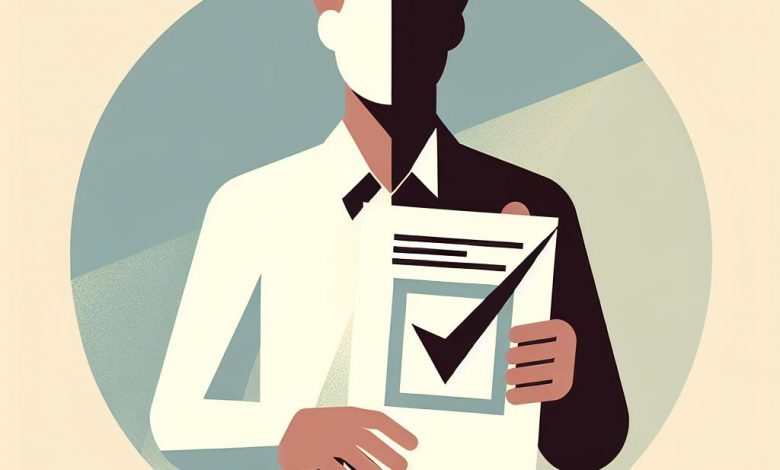
Table of Contents
Convert Presentation to PDF
Many times, the fonts in PowerPoint documents can change when the document is printed or saved as a PDF. However, a simple fix exists that can help retain the original font.
Step 1: File Tab Access
Access the main menu in your PowerPoint document by clicking on the 'File' tab.
Step 2: Export Document Function
Click on the 'Export' option from the dropdown. This feature is utilized when you want to save the presentation file in another format.
Step 3: Printer Selection Change
To ensure correct font replication in the PDF, change the 'Printer' setting to 'Microsoft Print to PDF'. This effectively nullifies any potential font distortions that can occur due to printer-specific settings.
Step 4: Saving the File as a PDF
Proceed to click on 'Save As' to save your PowerPoint presentation as a PDF. It's crucial to save your document as a PDF to maintain the integrity of your fonts.
Step 5: Direct PDF Print
Open the saved PDF file. Now you can print the document directly from it while preventing any font changes.
Ensure Embed Fonts are Enabled
Embedding fonts in the PowerPoint file can play a significant role in avoiding font changes after printing or saving the document as a PDF.
Step 1: Access to File Options
Click on the "File" tab in the upper left corner of your PowerPoint interface and subsequently select "Options". This will open the PowerPoint Options dialog box.
Step 2: Selecting the 'Save' Option
In the PowerPoint Options dialog box, locate and select the "Save" option to access the advanced saving options.
Step 3: Enable Embed Fonts
Look for "Embed fonts in the file" near the bottom of the options list in the right panel and place a checkmark next to it. This will allow the fonts to get embedded in the PowerPoint file itself.
Step 4: Setting up Font Preferences
Among the two available options, select “Embed all characters (best for editing by other people)”. This will enable all the characters of the embedded fonts to be available for edit by others. It ensures the edits remain in the same font as the original presentation.
Step 5: Save Changes
Once you've changed the setting, hit the "OK" button at the bottom to save your changes. Now, your PowerPoint file is set to preserve the original embedded font even when it's printed or saved as a pdf, thereby mitigating any font change issues.
Use Shapes or Boxes to Retain Text
Another handy solution is to use shapes or boxes for your text. This method is particularly advantageous when dealing with specialized fonts or unique formatting.
Step 1: Identify and Copy the Text
First, navigate to the slide that contains the text malfunctioning during the printing or saving process. Then, accurately select and copy or cut the text you want to protect from unwanted changes.
Step 2: Inserting a Text Box
Click on the "Shapes" option usually found in the “Insert” or “Home” tab of the PowerPoint presentation. Select the shape of a text box from the available shapes. Click and drag your cursor on the slide to create the shape.
Step 3: Paste the Text into the Text Box
Once the text box is created, click inside the box and right-click to paste the text you initially copied. The former text will now be available in a more structured and controlled content box.
Step 4: Setting the “No Outline” Feature
After inserting the text, it might be helpful to eliminate any visible lines around the text box. To do this, select the text box, locate the "Shape Format" or "Shape Styles" option, and within it, select "Shape Outline". You can then set the Outline to "No Outline" to remove any potential distractions to your text.
Stick to Basic Fonts
Adherence to basic, universally accepted fonts in PowerPoint presentations can also play a significant role in preventing font changes when printing or saving the presentation as a PDF.
Step 1: Font Selection
Rather than using a fancy, unique font, it is advisable to select a universally supported font, such as Times New Roman or Arial. These fonts are standard across most, if not all, computers regardless of their operating system. Therefore, they are less likely to be changed or substituted when the presentation is run on a different computer, printed, or saved as a PDF.
Step 2: Ensure Readability and Universal Support
When choosing fonts, it is not only important to consider aesthetic appeal but also readability and universal support. The need for readable fonts is obvious, but universal support can often be overlooked. If a font isn't supported on another user's computer, the PowerPoint presentation may display incorrectly, resulting in a shoddy presentation.
Step 3: Confirming all Text Uses the Selected Font
After selecting your preferred universally supported font, ensure all text within the presentation uses this font. You can do this by highlighting all text elements in your slideshow and setting them to your selected font in the font settings tab. This safeguards you from any unexpected font changes throughout the presentation.




