Exploring the Benefits of Fonts and How to Install Them on an iPad
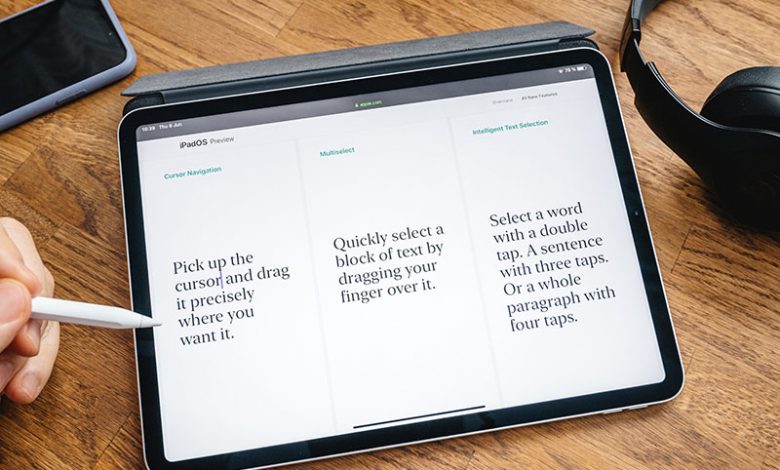
Fonts play an integral role in content creation. As stated by Sarah Hyndman, the author of 'Why Fonts Matter,' the perception of a word or phrase can significantly change based on the font used. It can alter the meaning of the words, impact the taste of food in advertising, evoke emotional responses, and even reveal the user's personality. Therefore, the choice of fonts becomes increasingly crucial, especially in design, art, and content creation professions.
Table of Contents
Preinstalled Typefaces on iPads
iPads are equipped with a wide variety of preinstalled typefaces. Depending on the version of iOS on your device, you get access to almost a hundred built-in fonts ranging from playful to professional. Notably, these include cursive, capitalized, handwritten, and type-based typefaces. Nevertheless, there could be instances where the required font is not included. If that's the case, don't worry. You can add the necessary font to your tablet.
Adding Fonts to an iPad
Understanding how to add fonts to your iPad will expand your capability to complete accurate work on your device. It gives you access to many fonts available for Mac or Windows. This process might be more complicated than expected, but follow the installation steps closely, and you can add your desired fonts to your word processor or image creation app.
iFont Application Recommendation
Adding a font to your iPad requires multiple steps and a third-party application. This is not optional and is necessary as the iPad does not have an inherent mechanism for adding additional fonts. Diverse applications are available for this purpose, but one that stands out and comes highly recommended is iFont. This app has been leveraged by users for its functionality and ease of use. Importantly, it is free and allows fonts to be installed from various sources.
iFont is a user-friendly application that seamlessly aids in the process of importing additional fonts to your iPad. With its built-in links to primary font sources like Google Fonts, Dafont, and Fontspace, this app allows you to browse through a wide assortment of fonts directly. If you locate a font that resonates with your requirements, you can instantly download it to your device. iFont also supports importing typefaces you have downloaded from the web, further increasing the range of font selection.
Installing Fonts on iPad
The methodology for adding fonts to your iPad with third-party apps like iFont involves several crucial steps to ensure the process is carried out correctly. These steps range from downloading the font to implementing it on your device.
- Downloading Fonts from the Web. After deciding upon your desired font, whether from the built-in links of iFont to libraries such as Google Fonts, Dafont, Fontspace, or other online sources, you need to download it. Remember, you can find free and paid fonts online based on your requirements.
- Locating the Downloaded Font. Once downloaded, you will need to locate the particular font file. This can be done by navigating to your Downloads folder using the iPad's Files application. This folder can either be on your iPad or iCloud.
- Exporting and Importing Font to iFont. After locating the downloaded font file, you need to open it and tap the Action button (a box with an upward arrow). This action will open a new window, which allows you to export the font to iFont.
- Installing and Checking the Font. Now, head back to iFont and click 'Imported Fonts' in the left column. The recently added font should be listed there. Click on it, and you will be able to see the details of the font, including how it appears in typing. If you are satisfied, tap on the 'Install' button. You will then be prompted to download a configuration profile, to which you should respond with 'Allow.'
Final Steps and Accessing the Font
After these steps, navigate to the iPad's Settings application. A new entry labeled 'Profile Downloaded' will appear on the left side. Tap on this to open a window providing an option to install the new font. After entering your iPad's passcode and ignoring an unsigned warning, your font will be installed on successful confirmation. The new font is ready to be used in any app on your iPad that supports fonts. If you wish to delete a font, you can do so under Settings > General > VPN & Device Management, where all your previously installed typefaces can be labeled as 'iFont.'
Post-installation Process
Once the new font is installed on your iPad, there are critical steps to follow to ensure that the font is working correctly and accessible within your applications. Furthermore, knowing how to manage or remove previously installed font profiles is essential if required.
- Accessing the New Font in the Intended Application. If the installation process is successful, you should be able to use your newly added font in various applications without needing to perform any extra steps. The installed fonts will appear within the fonts menu of the respective app, right beside the standard fonts. To use the new font, tap the 'Fonts' button the app provides and select the desired font from the list. If, for some reason, the installed fonts do not appear in an application after you install them, it is recommended to reach out to the app's developer for assistance since the app might not support user-installed system fonts.
- Viewing or Deleting Installed Font Profiles from Settings. You can easily do this from the settings if you need to uninstall or remove a font from your iPad. Go to your iPad's Settings App, tap the General tab, and find the category labeled 'Profiles.' From here, select the particular font profile that you want to delete. Then, tap on 'Remove Profile.' This section also gives you an overview of all the font profiles you have installed on your device using iFont.




