Exploring Different Methods of Writing Fractions in Google Docs
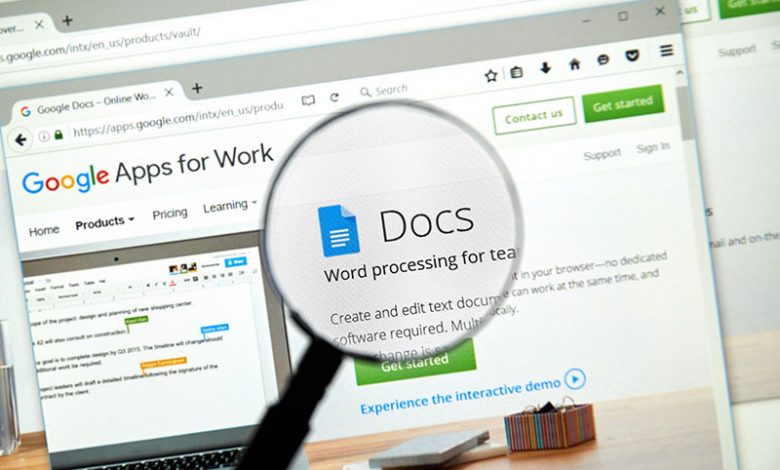
Fractions are fundamental concepts in various disciplines, such as mathematics, science, and finance. They are used to express parts or portions of a whole number. When it comes to writing these fractions in Google Docs, a popular word processing tool, it can appear challenging for beginners. Several ways exist to insert fractions in a Google Docs document, giving users flexibility based on their needs.
Table of Contents
The Basic Way and Its Limitations
The simplest method to write fractions in Google Docs is by manually typing the numerator and the denominator separated by a forward slash (a/b). As you finish typing and press the Enter or Spacebar keys, the auto-format feature in Google Docs will automatically update and display the text as a fraction. This feature significantly simplifies the process, especially for those new to Google Docs. Although the auto-format feature is straightforward and efficient, it has considerable limitations. It only works when both the numerator and denominator are single-digit values. If the values exceed this, the fractions will not be displayed correctly in the fraction format. This limitation can hinder working on complex mathematical or scientific documents where fractions often comprise large values.
Alternative Options
Fret not; Google Docs offers the flexibility of four different options to work around this limitation, broadening the spectrum of available fraction values.
- Using special characters. Google Docs allows you to insert fractions as special characters into your document. Follow these simple steps to use this method. First, navigate to the “Insert” tab at the top of the page, then select “Special characters.” A fresh window pops up. In the Search field, type in “fraction.” Several available fraction options will be displayed. Select the one that suits your needs and click on it. The selected fraction will be inserted into your document, and you can position it as necessary.
Note: While the special characters method offers a wide variety of fraction options, it is essential to acknowledge that the presented fractions are preformatted, which might restrict flexibility if the fraction you wish to insert is not among the listed special characters. - Using the built-in Equation feature for flexible fractions. If you want more flexibility and nuanced control in creating fractions, Google Docs' Equation feature is a tool worth exploring. Place your cursor in your document's desired location to use this, and navigate via Insert > Equation. A toolbar will appear. In this, click the 4th dropdown from the left, label Math operations, and select the fraction preset (a/b). You will notice that a blank fraction template appears, and your cursor is already in the numerator's space. After inputting the numerator, press enter, tab, or arrow key to shift to the denominator space, where you can input your denominator. Press Enter again to finalize and insert the fraction into your document. This method allows the inputting of fractions regardless of the size of the numerator and denominator, providing user-friendly and flexible functionality.
- Using Superscript/Subscript. Another method to create fractions in Google Docs is by turning the numerator into a superscript and the denominator into a subscript. To do this, type the fraction in the format of the numerator, followed by a forward slash, followed by the denominator. From there, Select the numerator and navigate through Format > Text > Superscript. Repeat this process for the denominator, but instead choose Subscript. To speed up this process, you can use the keyboard shortcuts Ctrl+. for superscript and Ctrl+, for subscript. This will give the appearance of a fraction in your document.
- Use Third-party Add-ons. Yet another method to write fractions in Google Docs is by using third-party add-ons. One such suggested add-on is Hypatia Create, a smart math editor. To add this, go to Add-ons and click on Get add-ons. Type 'equations' in the search box in the Google marketplace dialog box. From the list of apps, select Hypatia Create. This selected app will be added to the add-ons list in the Add-ons menu. Navigate through Add-ons > Hypatia Create > Insert/Edit math to insert a fraction. From the dialog box, you can search for fractions from the math operations list. When you find fractions, select it and enter the numerator and denominator in the provided equation box and select Insert.
Using Third-Party Websites for Fractions
In addition to Google Docs' features and add-ons, third-party websites dedicated to mathematics can be a fruitful resource for creating fractions. Websites like mathcha.io and latex.codecogs.com are platforms where fractions can be generated and inserted into Google Docs. This method, albeit requiring a few more steps, can offer an alternate solution for inserting fractions.
Let's take latex.codecogs.com, for example. Once on this website, click on the Equation Editor button. Within the toolbar available on the top, select the fractions preset. Type the respective numerator and denominator in the curly brackets in the editor window. As you do so, the corresponding fraction will appear in the preview pane below the editor. Once you have previewed and confirmed the fraction, the next step is to download it. Within the mathematical website's interface, look for a dropdown menu next to the Download button, and from it, select PNG. Upon doing so, the fraction will be downloaded on your computer as a PNG image.
After the fraction image is saved on your computer, you must transfer it to your Google Docs document. To do this, head to Google Docs and navigate through Insert > Image > Upload from computer. Here, you will be able to upload the PNG image of the fraction that you downloaded. After uploading, you can move and align the fraction image within your document per your needs.
An alternative to downloading and uploading the fraction image is directly copying and pasting it into your Google Docs document. For this, select the fraction on the third-party website with your mouse, then right-click and select the Copy Image option. After this, return to your Google Docs tab and press Ctrl+V. The fraction will be pasted into the position where your cursor was placed in the document. This copy-paste method can save the steps of downloading and uploading the fraction image, making the process faster and easier.




