Exploring the Possibilities of Haptic Touch on Your iPhone
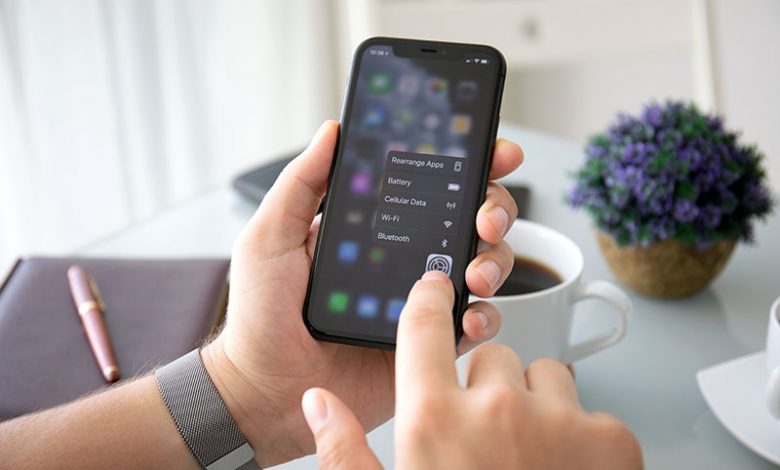
Haptic Touch is a groundbreaking response system that debuted on the iPhone in 2019 to replace the distinctive 3D Touch. Unlike its predecessor, which responded to pressure, Haptic Touch activates by holding down on items for longer durations, effectively adding another layer of interaction to your iOS device.
Haptic Touch is both a hardware and software feature. Its underlying principle pertains to the amount of time one interacts with the screen rather than the pressure applied. The feature is effectively a replacement for the discontinued 3D Touch that was first introduced in the iPhone 6s back in 2015. After just four short years, the introduction of the iPhone 11 saw 3D Touch being phased out in favor of this newer, time-based interaction feature called Haptic Touch.
Table of Contents
Uses of Haptic Touch
Haptic Touch is a convenient feature used across iOS, even if it might not be immediately apparent. It gives users additional control and commands based on long-pressing items on the screen. A few places where Haptic Touch can be used include Safari, Messages, and on the Home Screen for app context menus. In Safari, a long-press on a link will preview the linked webpage. In Messages, long-pressing a conversation shows a more extensive preview without sending a read receipt. The Home Screen context menus offer additional shortcuts depending on the app. This adaptive feature enhances your iPhone's usability through added control and interaction flexibility.
Adjusting the Haptic Touch Speed
Haptic Touch offers an adjustable speed setting, allowing users to modify the responsiveness of this feature according to personal preferences and usage styles. This setting can contribute significantly to your device's overall interaction smoothness and fluidity.
To alter the Haptic Touch speed on your iPhone, navigate to your device's 'Settings,' then 'Accessibility,' followed by 'Touch,' and finally, 'Haptic Touch.' Here, you will encounter the settings required to adjust the touch speed. Within the 'Haptic Touch' settings, you will find three distinct speed options: 'Fast,' 'Default,' and 'Slow.' With the 'Fast' configuration, the iPhone responds to the tap-and-hold gesture more swiftly, injecting an instant, frictionless feel to your haptic interaction. By contrast, the 'Slow' setting results in your phone ensuring a standard tap is not confused for a tap-and-hold. This is useful if frequent unintended Haptic Touch activations are experienced. The 'Default' speed offers a standard interaction speed if neither the 'Fast' nor 'Slow' options are preferred.
The Touch Duration Test for Previewing Haptic Touch Settings
Additionally, within the 'Settings' app, a 'Touch Duration Test' lets users preview their current Haptic Touch setting. This feature involves an interactive image; a tap-and-hold on the displayed picture will simulate the current setting, enabling users to evaluate if adjustments are needed. Whether you are using the 'Fast,' 'Default,' or 'Slow' setup, the test provides invaluable feedback on your chosen Haptic Touch speed.
Consequences of Different Haptic Touch Speed Settings
Adjusting the Haptic Touch speed can considerably influence your experience depending on your interaction style and device usage preferences. Whether avoiding accidental triggers or speeding up device navigation, tailoring this hidden setting can enhance efficiency and improve overall device usability.
Setting your Haptic Touch speed to 'Fast' can seemingly supercharge your iPhone experience. This setting significantly shortens the delay between your haptic touch interactions and the consequent actions they trigger, ensuring near-instantaneous responses. It works marvelously in quickly bringing up those handy shortcuts—hidden actions, content previews, and contextual menus are immediately available. Actions such as viewing webpage previews in Safari or accessing link options can be performed in a flash, saving precious navigation time as you explore your device.
On the other hand, if you tend to trigger Haptic Touch accidentally frequently, opting for a slower setting can be incredibly beneficial. Increasing the time needed to activate the haptic gesture reduces the likelihood of mistaking a standard tap for a tap-and-hold. Consequently, this prevents unwanted interruptions in your navigation, ensuring a smooth, seamless iPhone experience. So, if you find yourself constantly activating Haptic Touch unintentionally, the 'Slow' setting may be an advantage.
Application of Haptic Touch to Different iPhone Features
The Haptic Touch feature finds its application in a multitude of iPhone functionalities. From previewing sites in Safari to opening shortcuts on the Home Screen, the Haptic Touch expedites these actions, adding extra convenience and control to your device interaction.
Previews and Shortcuts Using Haptic Touch in Safari
The Haptic Touch can be wielded in the Safari browser to preview web pages. By long-pressing a hyperlink, a smaller preview of the page is displayed. If you want to explore the page further, tap on the preview to open it fully. Apart from previews, Safari also benefits from Haptic Touch through the availability of quick shortcuts. Long-pressing the Safari icon on your home screen can present options such as creating a new tab or jumping straight into a private browsing session, among other things.
Conversation Previews in Messages Using Haptic Touch
Messaging on an iPhone also experiences the benefits of Haptic Touch. You can use it within your Messages app for a more detailed conversation preview. A larger preview window pops up by long-pressing a particular chat, displaying more conversation. This can be performed without triggering a read receipt, ensuring your privacy until you decide to engage with the message entirely.
Using Haptic Touch on the Home Screen for app shortcuts
Haptic Touch also adds convenience to your iPhone's Home Screen. A long press on any app icon will reveal a context-sensitive menu presenting various shortcuts. These shortcuts differ from app to app. For instance, the Messages app lets you jump straight into your top pinned conversations, while the Reminders app allows you to create a new task within one of your lists. Haptic Touch saves valuable time and simplifies navigation by offering shortcuts to commonly used app features.




