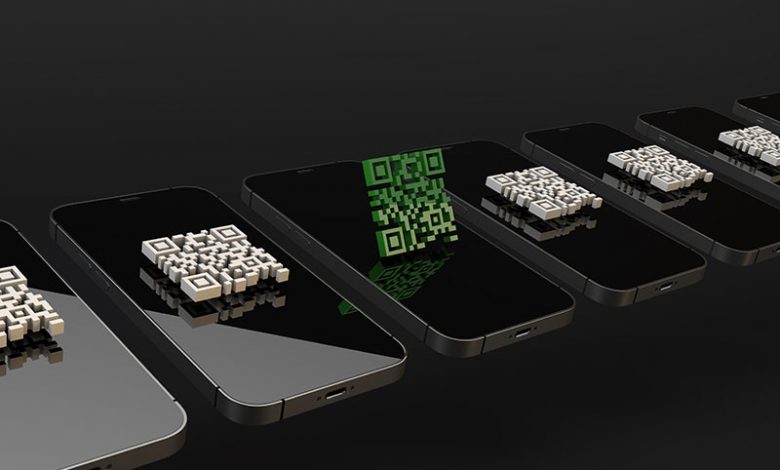
QR codes are a quick method of quickly accessing information or a link simply by scanning it with your smartphone or mobile device, such as an iPad. As opposed to a traditional text or business card, QR codes are more resistant to damage, can hold 100 times more information, and can be read horizontally and vertically. QR Codes have become increasingly popular with the invention of smartphones, allowing anyone to quickly scan them and access the content they link to. Companies often use QR Codes in their marketing strategies to conveniently connect users to links and other content.
Use of the QR code scanner on iPhone and iPad devices make the process of scanning a QR code quick and easy. However, if the QR scanner is disabled, users can easily enable it again by following a few simple steps. Below, we have outlined in detail on how to enable the QR code scanner on iPhone and iPad devices and check if your device is compatible with the QR code scanner.
Table of Contents
Enabling The QR Code Scanner
Go to the Settings app and tap on Camera. Then, enable the Scan QR Codes option. When pointing the camera at a QR code, the device should read the code and prompt you to take the appropriate action. This quick fix ensures that you can take full advantage of QR codes for easy access to information.
Checking iPhone Compatibility
The QR code scanner is a feature available for iPhone users first introduced in 2017 with the iOS 11 beta. To use the QR code scanner on an iPhone, the device must be running iOS 11 or higher. If an iPhone is running an older version of iOS, it must be updated to the latest version. You can check which version of iOS you are running by opening the Settings app, scrolling down and tapping on General, and then tap on Software Update. If the option required for using the QR code scanner is unavailable, you can enable it manually by following the above-mentioned steps.
Turn On Scan QR Codes on iPhone 13/12/11
The Scan QR Code option may be turned off if your iPhone runs iOS 11 or later but cannot scan QR codes with your camera. To turn it on, follow these steps:
1. Open the "Settings" app on your iPhone.
2. Scroll down and click on the "Camera" feature.
3. Find the "Scan QR Code" option and turn it ON.
If this doesn't work, try rebooting your device, updating your software, or using a third-party QR code scanner. QR codes are helpful for various tasks, from checking out menus at restaurants to sharing Wi-Fi passwords and more.
Force Close Camera App When an iPhone is Not Scanning the QR Code
There are two methods to fix an issue with an iPhone not being able to scan a QR code. The first solution involves force closing the Camera app on the device. For iPhones SE, 8, and earlier, this can be done by double-clicking the Home button, swiping right or left to locate the Camera app, and swiping up on the app preview to close it. For iPhones X and later, this is done by swiping up from the bottom of the screen, swiping left or right to find the Camera app, and swiping up on the preview of the app to close it. The second solution involves opening the Camera app, holding the device steady for 2-3 seconds towards the QR Code, and clicking on the notification to unlock the content of the QR Code. Different actions will be prompted depending on the type of QR Code scanned.
Force Restart iPhone
Sometimes you may run into problems with your iPhone Camera QR code scanner if you haven't restarted your device in a while. To fix these issues, switch off your iPhone and wait for 30 seconds before turning it back on. This should resolve any scanner problems.
If the restart doesn't help, it could be because of a glitch or bug in the operating system preventing you from using the QR code scanner. In this case, try restarting your device to give it a fresh start. Check out the official Apple guide if you aren't sure how to reboot your iPhone model.
If the QR code scanner isn't working even after all this, ensure that your iOS version is up-to-date and that the QR code scanning feature has been enabled. After that, force reboot your iPhone and try scanning the QR code again. Hopefully, it should work this time!
Repair iPhone System to Fix the QR Code Not Working in iOS 16
If you are having trouble scanning QR codes with your iPhone camera, try checking if the Camera app has permission to access the device's camera, ensure that the QR code is within the camera's frame, and provide good lighting. If these steps do not work, use a third-party tool to fix the issue. Once this is done, you can scan QR codes by opening the Camera app and ensuring that the code is in the viewfinder.
Be in Photo Mode
To use the QR code scanner on your iPhone, ensure you are in Photo mode. Swipe left or right until you are in the Photo mode, then point your iPhone towards the QR code. The built-in QR code scanner will detect and open the QR code in a couple of seconds. A yellow border will appear around the code, indicating which website it will take you to. No separate QR code scanner mode is available, so the scanner will only work when your camera is in Photo mode.
Point the Camera Properly
When it comes to scanning QR codes with your iPhone, the Camera app generally has no issue identifying and reading them as long as they are big, bright, and straightforward. However, if the code is blurry or too small to be adequately seen, you can still try a few tricks to make it work. Try zooming in and increasing the display's brightness if it's on a screen. If printed on paper, try changing its position while taking pictures. Sometimes multiple attempts are necessary before the code is successfully scanned. When the code is detected, you should see a yellow border and a QR Code Scanner icon at the lower right corner of the camera viewfinder. In some cases, tapping this icon will reveal various relevant options you may take action on.
Using the Control Center QR Code Scanner
The Camera app on iOS devices does not have a toggle to enter QR scanner mode, but it is possible to add the QR code scanner button to the Control Center. By enabling the Code Scanner in the Settings app, users can open the scanner mode quickly via the Control Center. This is an easy method for quickly scanning QR codes for shopping, apps, payments, and other uses. The web link associated with the QR code will open on the user's default browser after scanning.
Updating iOS to Latest Build (iOS 13 or Above)
IOS 11 and all the later versions support the QR code scanning feature. If you don't have this feature on your iPhone, you are likely using an older version of iOS. To update your iOS, open the Settings app, tap on General, and then tap on Software Update. Ensure your device is connected to WiFi, as the updates often weigh 4-5 GB. After updating your iOS, you must manually enable the QR code scanner option. This will allow you to use the feature on your iPhone.
Resetting All Settings
If you're still having trouble scanning QR codes with your iPhone, try resetting all of its settings. This won't delete any photos, videos, or other data - it will only reset all settings to their default state and disconnect any Bluetooth devices and Wi-Fi connections. To reset all settings, open the Settings app, go to "General" settings, scroll to the bottom, tap on "Transfer or Reset iPhone," then select "Reset All Settings." Enter the iPhone passcode and confirm the action.
The QR code scanner is a valuable feature on iPhone and iPad devices that allows users to quickly scan and access information from QR codes. To enable the scanner, go to the Settings app and tap on Camera, then enable the Scan QR Codes option. The feature is available for iPhones running iOS 11 or higher, and if it is not available, you can manually enable it by following the steps mentioned. If the option is turned off, you can try rebooting their device, updating their software, or using a third-party QR code scanner to get it working.




