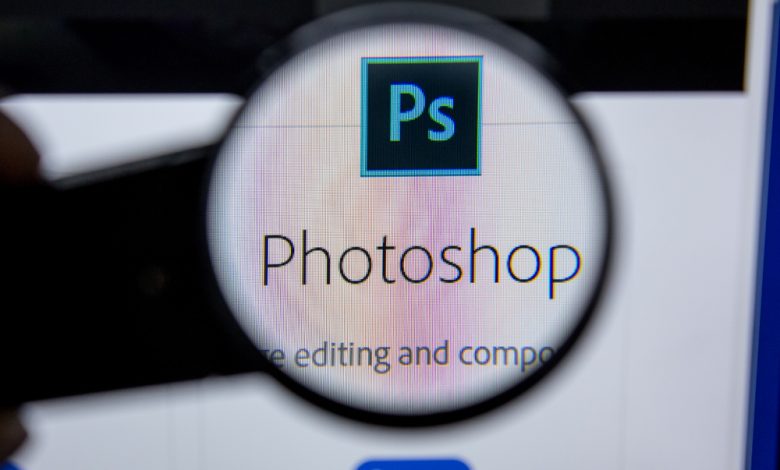
Scratch disks are a temporary storage space for Photoshop that holds the last thing you did. If your computer crashes, Photoshop will re-open and save your work to this space. While this might sound good, it's easy to have a huge scratch disk that could take days or weeks to clear out. Thankfully, there's an easy way to clear all the contents of your scratch disk in seconds with these steps.
Table of Contents
How to Clear Photoshop Scratch Disk
First, you need to open up the "Photoshop" folder. This is located under "Applications" in Finder. You'll see it, but to see it, go to "View" and make sure you have "Show View Options" on. In the View Options menu, check "Show Library Folder." Keep this menu checked for the rest of these steps.
Next, open up your scratch disk by double-clicking on a small icon called PSScratchDisk or something like that. The icon is inside of a folder called ScratchDisks inside of the Photoshop folder (this should be in your Applications folder). You'll see a list of a couple scratch disks. By default, you'll see "Untitled" and "Untitled1." If it's "Untitled," delete that one. If it's "Untitled1," delete that one as well.
Next, find the folder called User and Library (this path should be inside of a folder called Library) and open that up with your file manager or whichever software you use to manage your files. This is the place where your Photoshop brushes and other assorted files are stored.
When you open the User folder, you'll see a bunch of files. Most of these can be removed by dragging them to the trash can icon that's in the Dock. If you don't see it, try pressing Command-Shift-T and then drag and drop on the "Trash" icon on your dock until it appears. This is one way to clear individual files from this folder.
You'll see another file called "Dummy" at the top of this directory. You might want to delete this. It's an empty Photoshop .psd file used for testing purposes, but if you delete it, Photoshop won't open instantly like usual once you reload Photoshop.
Finally, we're going to delete the entire "User" folder. Just drag and drop it onto the Trash can icon on your dock. This is the only way to delete a folder that's not being used by another application on your Mac if you want to wipe everything out that you don't need anymore.
When everything is empty, your scratch disk should be empty as well. You'll need to restart Photoshop for changes to take effect, but from here on out, your scratch disk will be fully cleared every time you launch Photoshop (or if it crashes).
How to Clear Photoshop Cache
First, you need to open up the "Photoshop" folder. This is located under "Applications" in Finder. You'll see it, but to see it, go to "View" and make sure you have "Show View Options" on. In the View Options menu, check "Show Library Folder." Keep this menu checked for the rest of these steps.
In this folder is another file called something like PSCache or PSCache or something similar like that. To completely clear out your cache:
Open up the folder “Caches” inside of the Photoshop folder.
Open up the file PScache.dat. Delete this entire file. Don't drag it to your trash can; click on it and then press Command-Shift-Delete on your keyboard to delete it entirely.
When you restart Photoshop, it will automatically rebuild its cache so that you don't have to worry about how much memory is being used by your cache or anything like that; it'll just be there when you need it in a few seconds after launching Photoshop (or if you quit again for some reason).





Leave a Reply
Thank you for your response.
Please verify that you are not a robot.