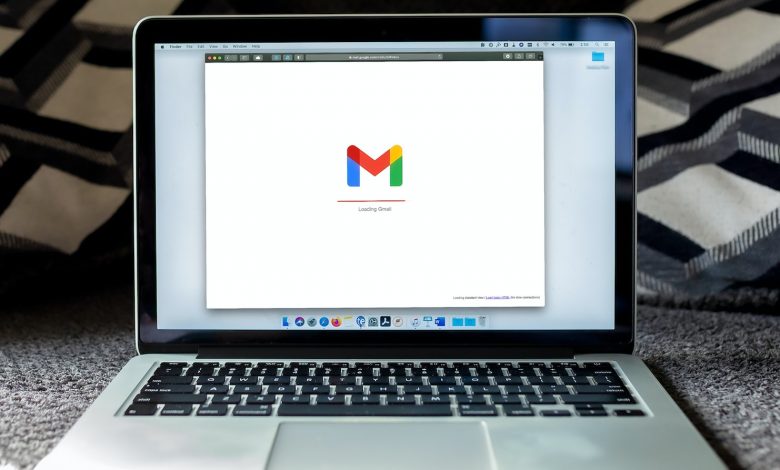
Table of Contents
Understanding Gmail’s Archive Feature
Explanation of Archiving Emails
Archiving emails in Gmail is a simple yet powerful tool for managing your inbox without the need to permanently delete messages. When you archive an email, it is moved out of your inbox and into the "All Mail" label, effectively de-cluttering your primary view while still keeping the message within your account for future reference. Archived emails are hidden from your inbox view, but they are not removed from your account. The archive feature becomes particularly handy when you want to maintain a clean inbox or when you deal with a high volume of emails that you may need to access later on. Since these emails are not deleted, you can easily search and retrieve them whenever you need to.
Automatic Unarchiving When Receiving Replies
When you receive a new reply to a thread that has been previously archived, Gmail automatically brings the conversation back to your inbox. This ensures that you do not miss any incoming correspondence on that thread. The email will appear as any other incoming email, with a notification in your inbox and a fresh position at the top of your message list. This automatic unarchiving keeps conversations seamless and current, so you can continue dialogues without needing to manually unarchive messages every time there is a new development in the conversation.
Muting Archived Emails to Stop Receiving Replies
While the auto-unarchiving feature is useful for ongoing conversations, there may be instances where you do not wish to see replies from a particular email thread in your inbox even after you have archived it. Gmail provides a solution with the 'Mute' function. When you mute a conversation, any new replies to that thread will not appear in your inbox, even though they continue to be sent and saved in your Gmail account. Muted conversations remain archived and will only be visible if you search for them or visit the "All Mail" label directly. This feature is particularly beneficial when you’re included in group emails or long email chains that are no longer relevant to you. Thus, archiving coupled with muting allows for maximum control over what occupies your inbox space.
Locating Archived Emails in Gmail
Using the Search Bar with Commands Like “in:all” or “in all”
To initiate a search for archived emails, you can utilize the Gmail search bar by typing "in:all" which stands for "in all mail." This command is straightforward and effective—simply enter "in:all" followed by any specific keywords or phrases related to the email you are seeking. This method prompts Gmail to execute a comprehensive search throughout your entire email repository, including all archived messages, except for those in the Trash or Spam folders. Another variant of this command is "in:all," which functions identically and ensures that your search encompasses every email in the "All Mail" label, whether visible in your inbox or archived.
Additional Search Methods
Advanced search operators provide pinpoint accuracy when refining your Gmail search, enabling you to leverage various criteria. The ‘before:' and ‘after:' operators allow for date-based searches, which can be invaluable when recalling a general time frame but not the specific contents of an email. If you remember when the interaction occurred, simply input these operators with the relevant dates to filter your search. Additionally, should you be aware of the email's size, employ the ‘size:' operator to filter messages by their data footprint, effectively narrowing down large attachments or lengthy correspondences. For a specific sender-oriented search, the ‘from:' operator is your go-to command, which focuses solely on emails originating from the person or entity in question.
Accessing Archived Emails through All Mail
Archived emails do not vanish; they retreat into the "All Mail" label, which serves as a repository for every message that has not been deleted or is not in the Spam folder. To retrieve your archived emails via "All Mail," open your Gmail account and utilize the hamburger menu to navigate to "More" and subsequently select "All Mail." This section will display a blend of received, sent, and archived emails. To discern the archived messages, observe their lack of the "Inbox" label—this is the distinguishable marker indicating an email's archived status. Using this method grants direct access to your archived conversations, ensuring that you never lose track of critical emails regardless of their absence from your main inbox view.
Unarchiving Emails on Android and iPhone
Steps to Unarchive Emails on Mobile Devices
Unarchiving emails on a mobile device follows a user-friendly process that allows you to easily retrieve messages from the archival state back into your inbox. Whether you use Android or iOS, the steps subsist with minor differences pertaining to the interface. These instructions offer clear guidance on performing this task with just a few taps on your device's screen.
Open Gmail and Access the “All Mail” Option
Commence by opening the Gmail application on your smartphone. In the upper-left corner, you'll find the hamburger icon (which looks like three horizontal lines stacked on top of each other). Tapping this icon will expand a sidebar menu where various folder options are listed. Scroll down through this list until you locate the "All Mail" option and select it. This action will reveal a consolidated view of all your emails, inclusive of your archived messages and the ones available in your inbox.
Identify and Select Archived Emails to Unarchive
Once in the "All Mail" section, you will need to identify the email you wish to unarchive. You can manually scroll through the list or utilize the search bar at the top to expedite the process. When searching, consider specific keywords, senders, or dates to assist in locating the relevant archived message promptly. After finding the archived email, proceed by selecting it to view the options available for that specific message.
Move Email Back to Inbox Using “Move to Inbox” Option
Upon selecting the archived email to unarchive, look to the upper right corner of your screen and tap on the three-dot menu button (represented by three vertical dots). This will prompt a drop-down menu wherein various actions can be taken with respect to the email. Here, you will seek and select the "Move to Inbox" option. Choosing this immediately initiates the process of returning the email to your primary inbox folder, making it accessible from the standard inbox view once more. Thus, the email once archived is seamlessly restored to your active correspondence stream with this straightforward manipulation on your mobile device.
Utilizing Labels for Email Organization
Using Default and Custom Labels to Organize Emails
Gmail's labeling system offers a flexible way to organize your emails. Labels function similarly to folders yet with a significant advantage; an email can have multiple labels, allowing it to exist in several categories without being duplicated. Gmail provides default labels such as "Inbox," "Sent," "Drafts," and "Spam" for basic email sorting. However, beyond these presets, you have the capability to create custom labels. These personalized labels can be used to categorize emails by project, priority, client names, or any other system that suits your workflow. They serve as a visual cue and make finding and managing groups of emails significantly more manageable.
Steps to Create a New Label for Archived Emails
Creating a new label in Gmail is a straightforward process and can be beneficial for managing archived emails. To begin, sign in to your Gmail account and locate the side menu on the left side of the screen. You may need to click "More" to expand the dropdown menu and reveal additional options. Choose "Create new label" from this list, which will prompt a small window where you can name your new label. When naming your label, consider using descriptive terms that will allow you to quickly identify the label's purpose, such as "Archived-Projects" or "Read-Later." Once you've entered a name, simply click "Create" and your new label will be ready to use.
Moving Emails to the New Label for Easier Access
To move emails to your newly created label, navigate to the "All Mail" label to view all your emails, including archived messages. Either manually scroll through your emails or use the search function to find the ones you want to categorize. Once located, select the emails by clicking the checkbox next to them. After selecting the desired emails, click the label icon (usually represented by a tag symbol) at the top of the page. A list of labels will appear; check the box next to the label you want to assign the emails to, and then click "Apply." The emails will now be tagged with your new label, making them easily accessible and neatly organized within that specific category. You can access these labeled emails at any time by clicking on the corresponding label name in the side menu.
Conclusion
Summarizing the Importance of Knowing How to Locate and Unarchive Emails
Understanding how to effectively locate and unarchive emails in Gmail is crucial for maintaining a manageable inbox, especially in professional settings where the volume of daily emails can be overwhelming. The ability to quickly retrieve important conversations and documents from your archive ensures that you are always prepared to respond to evolving situations and prevents the loss of critical information amidst a sea of incoming messages. Mastering the use of Gmail's archiving feature, including familiarity with advanced search commands and label organization, empowers users to streamline their email management process.
The Benefit of Email Archiving for Organization and Accessibility
Email archiving plays a significant role in achieving a clutter-free inbox without risking the permanent deletion of potentially important emails. By removing non-urgent messages from the immediate environment of the inbox, users can focus on the most pressing emails while retaining the ability to access archived messages at a later time. Archiving is instrumental not only in organizational terms but also enhances the accessibility of emails that may span various topics, such as personal conversations, official documents, or collaborative project files. Archive in Gmail thus offers a middle ground—keeping our digital workspace tidy while providing an easy retrieval path for when specific emails are needed.




