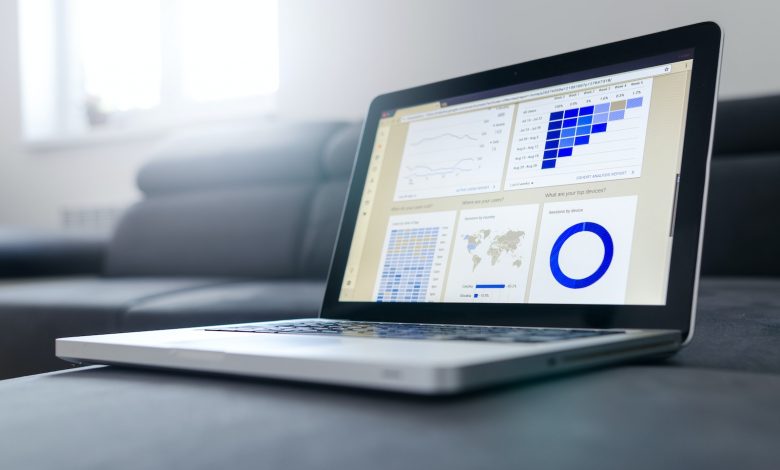
Table of Contents
Preparing to Create Envelopes
Start with a new blank document in Word
The first step in creating a set of customized mailing envelopes is to begin with a fresh slate within Microsoft Word. To do this, you need to open the Word application and click on the File tab which is located in the upper-left corner of the window. Once you're in the File tab, select New, followed by Blank document. A fresh blank document will appear where you can start the process of designing and creating your envelopes.
Navigate to the “Mailings” tab
With your new document open, it's time to navigate to the place where all the mail merge magic happens. Look towards the top of the Word interface for the navigation ribbon. Within this ribbon, you'll find the Mailings tab. Click on it to access the various tools and options that are necessary for setting up a mail merge. This tab will offer functionalities that allow you to set up the envelope size, select mailing lists, and insert various fields into your envelopes.
Click “Start Mail Merge” and select “Step-by-Step Mail Merge Wizard…”
To get actual step-by-step assistance from Word itself, you'll want to navigate to Start Mail Merge group in the Mailings tab. Here, you'll find the Start Mail Merge button. Clicking on this button will reveal a dropdown menu. From this menu, you'll want to select the Step-by-Step Mail Merge Wizard… option, which will trigger Word's Mail Merge Wizard to open on the right-hand side of your document. This wizard provides an easy-to-follow guide that will walk you through the process of creating your mail merge-enables envelopes. It breaks down the tasks into clear steps, making the entire operation stuff for easy management, even if you're new to mail merges.
Now that you've prepared the document and accessed the necessary tools through the Mailings tab and the Mail Merge Wizard, you're ready to proceed with defining your envelope layout, including the size, return address, and printing options, and then moving on to selecting recipients, composing your envelope, arranging your merge fields, previewing your envelopes, and finally completing the merge.
Setting Up Envelope Options
Choose “Envelopes” in the wizard
Once within the Step-by-Step Mail Merge Wizard, your initial prompt regards how you intend to design your envelopes. It is here where you can lay the groundwork. Opt for the Envelopes option supplied by the wizard. This selection anchors your intent to create an envelope-focused document and sets the stage for the customization of your layout.
Proceed with “Next: Starting document”
After selecting 'Envelopes,' carry on with the process by clicking Next: Starting document within the wizard's panel. This move takes you to the follow-up steps where you will define your document layout. It is vital to carefully follow each stage, as each one paves the way for the subsequent action.
Choose “Change document layout” and click “Envelope options…”
Your next task entails setting up the physical attributes of your envelopes. To do so, choose Change document layout in the wizard and then click on Envelope options…. A dialog will present itself, packed with a plethora of standard envelope sizes from which you can select. If the size you require is not listed, Word has made provisions for such instances; scroll down, select Custom, and proceed to input your envelope’s specific dimensions.
Select the envelope size and modify fonts for addresses if necessary
After establishing your envelope dimensions, you may want to personalize your font type to better suit the branding or aesthetic appeal of the correspondence. In the same Envelope Options dialog, find and select Font… next to the Delivery address and Return address box. This allows you to fine-tune the font preferences, leaving you with a more custom look for your envelopes. Once your preferences are selected, confirm them with OK.
Confirm layout and font selections
As you confirm your envelope size and font styles, the wizard will revert back to the main document view where you can review your choices. Ensure that your layout and font selections tally with your intentions for the final printed envelopes. You may need to adjust the zoom onscreen to view the entirety of your envelope template for a thorough preview. With these details in place, click Next to proceed to the following stage in the wizard where you will focus on selecting recipients for your mail merge.
Everything up until this point is setting the foundation for seamless enveloping using Microsoft Word's Mail Merge. Paying close attention to choices in this step ultimately results in a more efficient and successful merge process as you continue to steps involving recipient data, insertion of merge fields, and customization of your mailing pieces.
Selecting Recipients for Mail Merge
Click “Next: Select recipients” in the wizard
Having set up your envelope layout, the next step in the Mail Merge process is to define who will receive your mail. The Step-by-Step Mail Merge Wizard simplifies this process. Direct your attention to the wizard on the right-hand side of your screen and click Next: Select recipients. This action transitions you to the phase where you can incorporate your recipients' data into your mail merge document.
Use “Use an existing list” to import recipients or “Type a new list” to create a new one
When it comes to selecting your recipients, Microsoft Word offers flexibility. If you have pre-compiled your recipients' details in a database or spreadsheet, you can import this information by choosing Use an existing list. Alternatively, if you are starting from scratch, select Type a new list to enter recipient information manually within Mail Merge.
Navigate to and select the data source file, if importing
If you're importing an existing list, clicking on Use an existing list will prompt you to navigate to your data source file. Initiate the search by clicking Browse, find your file, and then double-click it to select. Subsequent to this, a dialog labeled Select Table may appear; it's here where you pick the right segment of your data file. Once you've done that, press OK.
Verify and refine the list of recipients using sorting or filtering options
After you've specified your data source, a new window titled Mail Merge Recipients will show up. This is your opportunity to review and confirm that the data is formatted to your liking. You have the option to sort and filter the list, which can be particularly helpful if you're sending different types of mailings or if you need to omit certain addresses. Once satisfied, click OK, which will return you to the wizard.
In case you've chosen to create a new list, after clicking the Type a new list option, you'll be guided toward a New Address List window. Here, input each recipient's details as they should appear on the envelope. Continue to fill out this information for each recipient, and when you're finished, click Close. You'll be prompted to save this newly created list. Give it a file name that you will recognize, save it, and this will take you back to the wizard where you can progress to the next step by clicking Next.
Selecting and managing recipient data precisely at this stage is critical to ensure that each envelope reaches the intended address, exhibited with the correct personal and address details. This communicates professionalism and attention to detail, enhancing the recipients' perception of the sender.
Finalizing and Printing Envelopes
Arrange the envelope by placing the address blocks
Once you have selected your recipients and set up your envelope dimensions, it's time to move on to the aesthetic aspects of your mailings. Drag and drop your address blocks onto the template to start with the arrangement. This address block includes placeholders for the recipient's name, address, city, state, and postal code that will be populated from your data source. Adjust the placement on the envelope to conform to postal regulations and reflect the tone of your event or message. It's important to ensure that this information is clear and accurately positioned, as this is the first point of contact your recipients will have with the envelope.
Preview envelopes and ensure the correct formatting
An essential step before finalizing your mail merge is to preview your envelopes. This checks that the formatting is accurate and all content fits as intended onto the envelopes. Click the Preview Results button in the Mailings tab to replace the merge fields with actual data from your list. Scroll through your entries to make sure that fonts, font sizes, and placements are both aesthetically pleasing and functional. Adjust anything that looks off, such as an address that is too long for one line or a font size that is too small to read clearly.
Complete the merge by clicking “Next: Complete the merge”
With your envelopes properly formatted and previewed, move on to finalizing the process. In the Step-by-Step Mail Merge Wizard, click Next: Complete the merge. This action leads you to the end of the wizard, where you can finalize your documents. Take the time here to make sure everything is correct, as any errors will be replicated across all printed envelopes.
Opt to print all envelopes or edit them individually before printing
When you are completely satisfied with the setup and preview, select Finish & Merge in the Mailings tab, then click Print Documents. You'll be offered the choice to print all your envelopes simultaneously or to print them individually. If you have special needs for certain envelopes or want to make last-minute changes, you can select individual entries for printing. Before printing, ensure that your printer settings are correctly aligned with your envelope sizes and feed methods. Finally, confirm by selecting OK and watch as your printer produces your customized envelopes, ready to be sent out to your recipients.
Printing envelopes accurately through Microsoft Word's Mail Merge is a great way to save time, maintain consistency, and add a professional touch to your mailing projects, whether they are for invitations, announcements, business communications, or any mass mailing need.




