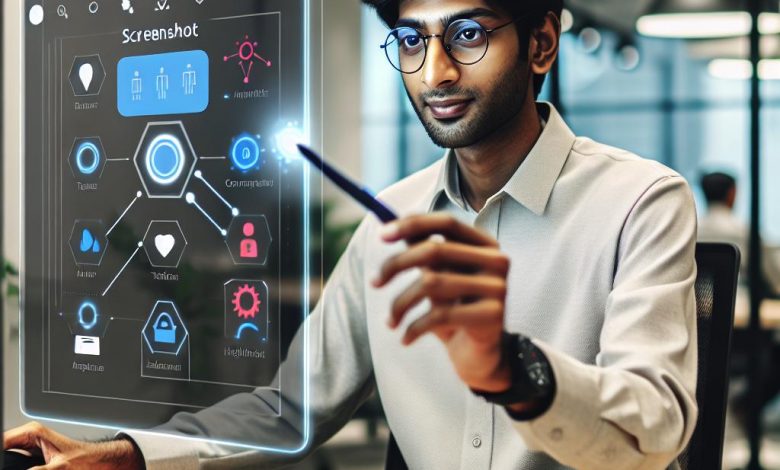
Table of Contents
Introduction
Taking screenshots is a fundamental aspect of managing digital information on your computer. It allows you to capture a moment in time, document evidence, store information quickly, or share a particular screen display with others. In the world of Windows 11, the importance of taking screenshots spans across various use cases, including work, education, tech support, content creation, and personal use. Whether it's grabbing an image of an application window, a configuration setting, or an unforgettable moment in a video game, screenshots function as a versatile tool in our digital toolkits.
Windows 11 has made the screenshot process even more intuitive and flexible with its built-in features and tools. Users can take full-screen captures, snip particular areas or windows, and even add notations or delays to their screenshots. This capability is not only convenient for the everyday user but is a boon for professionals who rely on screen captures to guide clients, create tutorials, or design presentations. Furthermore, the integration of these capabilities into the operating system means that taking a screenshot is now faster and requires no additional software for basic needs.
This article provides an overview of the integrated tools available within Windows 11 to take screenshots. You'll learn about different methods that cater to various scenarios, whether you need a quick capture of your entire screen or a specific segment. Understanding how to utilize these built-in screenshot tools will enhance your efficiency, improve your workflow, and enhance your overall experience with Microsoft's latest operating system.
Use cases for screenshots in Windows 11
Screenshots can serve multiple purposes in a Windows 11 environment. For instance, professionals can use screen captures to create guides, manuals, or reports with visual aids. Educators might use screenshots to prepare lesson materials or highlight important notes for their students. Tech support teams often rely on screenshots to diagnose issues and guide users through troubleshooting steps. Developers and content creators, on the other hand, may use screenshots to document bugs or to showcase features of their work in progress. Personal use cases include saving receipts, capturing online content that might soon change, or preserving social media posts. The ubiquity and necessity of screenshots are evident across all these scenarios, making the ability to capture one's screen with ease an essential function.
Overview of built-in features and tools for screenshots
Windows 11 continues to uphold and expand upon Microsoft's tradition of offering powerful, built-in screenshot tools. First among them is the ability to instantly take a fullscreen screenshot by pressing the Windows+Print Screen keys. This method captures the entire screen and automatically saves the image file to a designated folder (usually the 'Screenshots' folder within 'Pictures'). For users needing more control over their captures, Windows 11 includes an updated Snipping Tool that replaces the legacy Snip & Sketch app from Windows 10. This tool is activated by pressing Windows+Shift+S and allows users to select a variety of snip types, including rectangular, freeform, window, and fullscreen. The capture is then copied to the clipboard for quick pasting into documents or image editors, or it can be annotated, saved, or shared directly through the Snipping Tool app interface.
Beyond these, additional screenshot functionalities are embedded throughout the Windows 11 user experience. For example, pressing the Print Screen key alone copies the entire screen (or the active window when used in combination with the Alt key) to the clipboard. Also, users can leverage the Xbox Game Bar (invoked by Windows+G) to capture screenshots during gameplay, among other media-centric tasks. Integrated OCR capabilities further enrich the screenshot experience by allowing text extraction from captured images, which is especially useful for creating documentation or when interacting with images containing crucial text information.
These various methods reflect Microsoft's commitment to providing an efficient and flexible user experience. By understanding what each screenshot tool offers, users can quickly select the most suitable method for their immediate needs, making the process of capturing, saving, and sharing screen content seamless in Windows 11.
Method 1: Snip & Sketch
In Windows 11, the Snip & Sketch tool has become an essential feature for users to quickly capture and annotate screenshots. The tool is designed with simplicity and efficiency in mind, allowing you to take various types of screen captures and providing editing capabilities before you share or save them.
Steps to use Snip & Sketch tool
To access the Snip & Sketch tool:
- Press the Windows Key + Shift + S to instantly activate the screen snipping overlay. Your screen will dim, and a small toolbar will appear at the top of your screen, offering different snipping options.
- Alternatively, you can find the Snip & Sketch tool by going to the Start menu and typing "Snip & Sketch" in the search bar, or by locating it in the alphabetical list of apps. If you prefer, you can pin the app to the taskbar for quicker access.
- If you miss the screen overlay, you can also access the app from the notification panel, where it is listed as "Screen snip." Click on the notification to open the Snip & Sketch window for further actions.
Different snip options (Rectangular, Freeform, Window, Fullscreen)
When the Snip & Sketch toolbar appears, you are provided with four different options for capturing screenshots:
- Rectangular Snip: Lets you click and drag the cursor to form a rectangle around the area you want to capture.
- Free-form Snip: Gives you the freedom to draw an arbitrary shape with your cursor. The area inside the shape you draw will be captured as a screenshot.
- Window Snip: Allows you to select a specific window to capture, isolating it from the rest of the screen content.
- Fullscreen Snip: Captures an image of your entire screen, which includes all visible windows.
Saving location for screenshots
Once you take a screenshot using Snip & Sketch, the image is initially saved to your clipboard, allowing for immediate pasting into documents or image editors. A preview notification will also appear in the bottom-right corner of your screen, which, when clicked, opens the Snip & Sketch app. Within the app, you can annotate, save, or share your screenshot. If you choose to save the screenshot, you are prompted to navigate to your desired location, enter a file name, and select the file format before saving. Screenshots can be saved in various formats, including JPEG, PNG, or GIF, among others.
By default, if you use the shortcut Windows Key + Print Screen to capture a full-screen shot, the captured image will automatically be saved to the 'Screenshots' folder within the 'Pictures' library. This provides you with a quick way to access all your full-screen captures in one organized location. However, using Snip & Sketch, you have the flexibility to determine where each screenshot is saved, which helps with better file organization and retrieval.
Method 2: Snipping Tool
The Snipping Tool is a well-established application within the Windows ecosystem that allows you to capture different kinds of screenshots. Although Windows has been hinting at its phasing out for some time, the Snipping Tool remains a part of Windows 11, offering an alternative to the Snip & Sketch method.
Introduction to Snipping Tool
With its debut in Windows Vista, the Snipping Tool has been a reliable addition to the suite of Windows utilities for screen capture. This tool provides users with options to take screenshots in various forms — from capturing free-form areas to entire windows. An advantage of using the Snipping Tool is its editing features that come into play once a snip is taken. With these features, users can mark up screenshots with a pen or highlighter, erase annotations, and take delayed snips, giving considerable control over what is captured.
Accessing Snipping Tool
While the Snipping Tool is not as prominently listed in Windows 11, it's still readily available for use. To open the Snipping Tool:
- Type "snipping tool" into the search bar, or click on the search icon in the taskbar, and press enter, or select the app from the search results.
- For quicker access, once found, you can right-click on the Snipping Tool and pin it to the taskbar or Start menu.
Similar functions with Snip & Sketch
The Snipping Tool offers similar functionality to the Snip & Sketch tool in terms of the different modes of snipping, which include:
- Rectangle Mode: Capture a portion of your screen by dragging a rectangular shape around the area.
- Window Mode: Select and capture a specific window on your screen.
- Fullscreen Mode: Take a screenshot of your entire screen, capturing everything in view.
- Free-Form Mode: Draw a free-form shape around an object to capture a non-rectangular snip.
Moreover, the Snipping Tool allows for a delayed capture, which is useful for grabbing menus or other items that only appear with user interaction. You can choose a delay time of a few seconds, providing you with enough scope to navigate to what you want to capture.
Saving screenshots from Snipping Tool
Unlike Snip & Sketch, screenshots captured using the Snipping Tool are not automatically saved to a file but are copied to the clipboard and displayed within the Snipping Tool window. From here, you can perform any edits you need and then manually save the screenshot. To save an image from the Snipping Tool:
- Click on the floppy disk icon to initiate the save action.
- In the save dialog, navigate to the folder where you wish to store the image, enter a file name, and select the desired file format (such as PNG, JPEG, or GIF).
- Once all details are confirmed, click 'Save' to store your screenshot in the chosen location.
The manual save function of the Snipping Tool provides a measure of control, ensuring your screenshots are organized and saved in a location that best suits your workflow.
Method 3: Print Screen
The Print Screen key is a quick and straightforward method for capturing your entire screen on Windows 11. This traditional tool functions by taking a snapshot of your display and storing it temporarily for further action, such as pasting into an image editor or document.
Overview of Print Screen key
The Print Screen key may be found in the upper right portion of most keyboards and is often abbreviated as PrtScn, PrntScrn, PrntScr, or other similar variants. Activating this key captures the entire screen and stores the image in your computer's clipboard.
Saving screenshots to clipboard
When you press the Print Screen key, the image of your screen is not saved as a file but temporarily kept in the clipboard. This means you can immediately paste this screenshot into various applications that allow for image pasting, such as word processors, email clients, or image editing software.
Steps to paste and save the screenshot in Paint
One of the common ways to save a screenshot after using the Print Screen key is to utilize Microsoft Paint. Follow these steps to do so:
- Press PrtScn to capture your entire screen to the clipboard.
- Open Microsoft Paint or your preferred image editor.
- Paste the screenshot into the editor using Ctrl+V or by selecting "Paste" from the edit menu.
- Once pasted, you can make any necessary edits or annotations within Paint.
- Save the image by pressing Ctrl+S, naming your file, choosing the desired format, and selecting a save location.
Windows+Print Screen shortcut
For those who prefer their screenshots to be automatically saved as a file, you can use the Windows+Print Screen shortcut. This key combination captures the entire screen and saves the screenshot directly to the 'Screenshots' folder inside the 'Pictures' library. This provides an instant image file without the need for pasting into an editor first.
Setting Print Screen for Snip & Sketch
In Windows 11, it's possible to configure the Print Screen key to open the Snip & Sketch overlay for more versatile screen capture options. This can be done by going to Settings > Accessibility > Keyboard, and turning on the toggle for 'Use the Print Screen button to open screen snipping.' This setting enhances the functionality of the Print Screen key by linking it directly to the more feature-rich Snip & Sketch tool.
Print Screen usage on laptops
On laptop keyboards, which may lack a dedicated Print Screen key, you can often use a function key combination to perform the screen capture. Typically, this involves pressing the Fn (Function) key along with another key, such as Insert or a function key (like F10 or F, that bears the Print Screen label.
Alternative keys on laptops without Print Screen
For some compact or specially designed laptop keyboards that do not feature a Print Screen key, there may be alternative key combinations. These alternatives often involve using the Fn key in combination with another key that is designated to perform the Print Screen function. It's recommended to refer to your laptop's user manual or support documentation to identify the correct key combination for your specific model.
Method 4: Alt+Print Screen
When you need to capture just the active window instead of the entire screen, the Alt+Print Screen method is a tailored solution that targets the window in focus on your Windows 11 desktop.
Capturing an active window
Using the keyboard shortcut Alt+PrtScn, you can snap a screenshot of the currently active window on your screen. Upon pressing these keys, Windows 11 will copy the image of the active window to the clipboard, bypassing other windows and background content. This method is particularly useful for creating focused documentation or when you want to highlight an individual program or dialog box without distractions from other parts of the screen.
Pasting and saving the active window screenshot in Paint
Once you've captured your active window with Alt+Print Screen, the next step is to paste and save this screenshot:
- Open Microsoft Paint or another image editing program of your choice.
- Paste the screenshot from your clipboard into the application by pressing Ctrl+V or by selecting 'Paste' from the edit options.
- The screenshot of your active window is now ready for any adjustments or edits you wish to make.
- When you are satisfied with the image, you can save it by clicking the save icon (commonly represented by a floppy disk symbol) or by pressing Ctrl+S. Choose a file name, file type, such as PNG or JPEG, and a save location on your system.
This method ensures that the image of the active window is preserved as a file on your computer, allowing you to maintain records or share the image as needed.
Method 5: Xbox Game Bar
The Xbox Game Bar in Windows 11 is an integrated overlay designed primarily for gamers but also provides convenient screenshot and screen recording capabilities for any user. It is an effective tool for capturing gameplay, app activity, or anything else visible on the screen, excluding some areas such as the desktop or File Explorer.
Introduction to Xbox Game Bar
The Xbox Game Bar includes various widgets and quick access tools that enhance the gaming experience on Windows 11. For non-gamers, the Game Bar is equally valuable as it allows for quick and easy screen captures and videos without exiting the app or game you are currently using. The Game Bar operates seamlessly in the background, waiting to be called upon with a simple keyboard shortcut.
Steps to enable and use the Game Bar
To capture your screen using the Xbox Game Bar, follow these steps:
- Open the Xbox Game Bar by pressing the Windows key + G simultaneously. This will bring up the Game Bar overlay on top of whatever you're doing.
- Once the overlay is displayed, locate the Capture widget, which is characterized by a camera icon on the main toolbar. If it's not immediately visible, you can find it through the "Widgets" menu at the top of the screen.
- Pin the Capture widget to your screen by clicking the pushpin icon, ensuring that it doesn't disappear as you navigate away to different windows or activities.
- Select the window that you want to capture if you are not already focused on it.
- Click the camera icon in the Capture widget to take a screenshot of the active window or your full screen if the desktop is in focus.
- You can view your screenshots by clicking "See my captures," located at the bottom of the Capture widget, which brings up the Game Bar's Gallery.
Additionally, you can utilize the Game Bar for real-time screen recording by selecting the record button, with the option to include or exclude audio using the microphone toggle within the Capture widget.
Saving location for screenshots using Game Bar
When you capture a screenshot using the Xbox Game Bar, the image is saved automatically as a PNG file. The default saving location for these files is in the 'Captures' folder, found within the 'Videos' library of your user profile (e.g., C:\Users\[username]\Videos\Captures\). This centralized location makes it easy to organize, view, and share your screenshots and recordings without the need to manually save each file.




