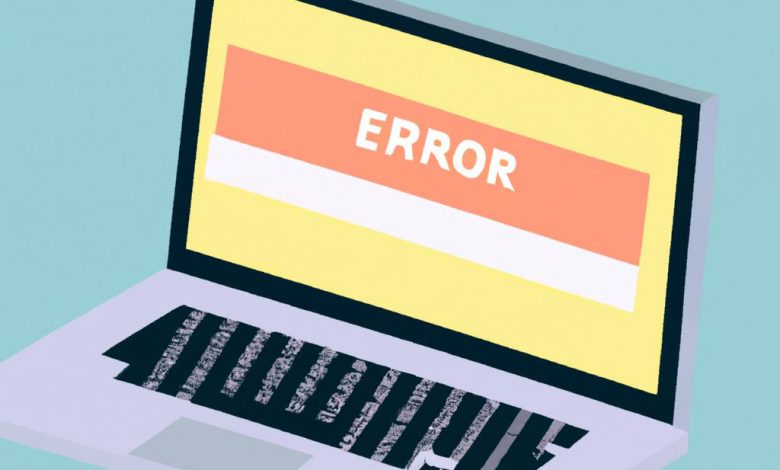
Table of Contents
The UNEXPECTED KERNEL MODE TRAP Error in Windows 10/11
The UNEXPECTED KERNEL MODE TRAP error is identified as a critical Blue Screen of Death (BSOD) encountered by users on Windows 10 and Windows 11 operating systems. This error signifies that the system's kernel, a central component responsible for managing hardware and system processes, has encountered an unexpected condition or exception it cannot handle. This usually results in the system crashing or freezing to prevent further damage or data loss.
At the heart of this error is a discrepancy between the hardware or software's expectations and the kernel's ability to manage them, hence the term "trap." Causes range from hardware failure and driver conflicts to corrupt system files and malware infections. Each of these causes interrupts the smooth communication between the hardware components and the operating system, leading to this critical error message.
The criticality of the UNEXPECTED KERNEL MODE TRAP error lies in its potential to hinder the booting process, making it impossible for users to access their computer. Without timely intervention, this error can lead to data loss and decreased productivity due to system downtime. Understanding its causes and fixing them promptly is crucial for maintaining the integrity and reliability of your computing environment.
Several scenarios can precipitate this error. Hardware malfunctions, particularly with the RAM or hard drive, pose a common trigger. Similarly, software conflicts or faulty installations can provoke this error. Corrupted system files or outdated drivers can also invoke the UNEXPECTED KERNEL MODE TRAP error. In such instances, the kernel fails to proceed with its operations due to these unresolved anomalies, leading to a system crash or freeze.
Initial Steps to Take Before Fixing the Error
Before diving into the resolution of the UNEXPECTED KERNEL MODE TRAP error, it's paramount to prepare your system to mitigate any potential data loss or system damage. The following initial steps are designed to secure your data and create a stable environment for troubleshooting and fixing this critical error efficiently.
Ensure Data Backup to Prevent Loss
One of the first and most crucial steps to take when dealing with the UNEXPECTED KERNEL MODE TRAP error is to ensure your data is safely backed up. This precautionary measure is vital as it safeguards your important files against potential loss during the troubleshooting process. Whether your computer still boots up or is stuck in a crash loop, the priority should be to secure your data.
If your system is operational after the BSOD occurrence and can reach the Windows environment, immediately transfer your key files to an external hard drive or a cloud storage solution. On the other hand, if your system fails to boot into Windows due to the error, employing a reliable data recovery software becomes essential. Tools like MiniTool Partition Wizard offer capabilities to back up or recover your critical data even when Windows does not start.
This proactive approach of backing up your data ensures that, regardless of the troubleshooting outcomes, your personal or business-critical information remains intact and accessible.
How to Enter Safe Mode for Troubleshooting
Safe Mode in Windows is a fundamental troubleshooting environment that allows you to diagnose and resolve system errors with minimal system resources in use. Entering Safe Mode is a strategic approach to fixing the UNEXPECTED KERNEL MODE TRAP error, as it restricts the system to basic functionalities, minimizing the risk of error propagation or system instability during the troubleshooting process.
To enter Safe Mode, you need to restart your computer. If you're unable to boot into Windows normally due to the error, intentionally interrupt the boot process three times in a row. You can do this by turning your device on and off when you see the Windows logo. This action will trigger the Windows Recovery Environment (WinRE). Within WinRE, navigate through the following options: Troubleshoot -> Advanced options -> Startup Settings -> Restart. Upon restart, press F5 to select the 'Enable Safe Mode with Networking' option.
This restricted operational mode disables non-essential services and drivers, providing a safe environment to perform further troubleshooting and apply fixes without additional complications from third-party software or drivers that might be causing the kernel trap error.
Step-by-Step Fixes for the UNEXPECTED KERNEL MODE TRAP Error
Fix 1: Update Your Windows to the Latest Version
Keeping your Windows OS up-to-date is a fundamental step in resolving the UNEXPECTED KERNEL MODE TRAP error. Microsoft consistently releases updates that not only introduce new features but also fix bugs and improve system stability. To update your Windows, navigate to Settings > Update & Security > Windows Update, and click on "Check for updates." Install any available updates and restart your computer for the changes to take effect. This step can rectify existing software conflicts that might be causing the error.
Fix 2: Run the Windows Memory Diagnostic Tool
Memory issues are a common cause of the UNEXPECTED KERNEL MODE TRAP error. Running the Windows Memory Diagnostic tool helps identify and fix these problems. Press the Windows key + R, type "mdsched.exe," and hit Enter. Choose to restart your computer and check for memory problems. Upon completion, the computer will restart, and if any issues are found, you can take steps to address these, such as replacing faulty RAM sticks.
Fix 3: Update or Roll Back Drivers
Incorrect or outdated drivers can lead to system instability and errors. Updating or rolling back certain drivers may resolve the UNEXPECTED KERNEL MODE TRAP error.
Updating Drivers Manually
To manually update drivers, open Device Manager by pressing Windows key + X and selecting it from the menu. Here, find any devices with a yellow exclamation mark, right-click on them, and select "Update driver." Choose "Search automatically for updated driver software" to let Windows find and install the latest driver. Alternatively, visit the manufacturer’s website to download and install drivers.
Rolling Back Drivers in Device Manager
If the error started occurring after a recent driver update, rolling back to a previous version might help. In Device Manager, right-click on the device whose driver you recently updated and select "Properties." Go to the "Driver" tab and click on "Roll Back Driver," if available. Follow the prompts and then restart your computer.
Fix 4: Check for Hardware Issues
Hardware malfunctions, especially with RAM or the hard drive, can cause the UNEXPECTED KERNEL MODE TRAP error. Inspect your hardware for any physical damage or failure. Running diagnostics provided by hardware manufacturers or using third-party tools can help identify and rectify hardware issues. Ensure all internal connections are secure and that components like the RAM and GPU are properly seated in their slots.
Fix 5: Disable Overclocking to Stabilize Your System
Overclocking your CPU or GPU can lead to system instability and errors. To ensure system stability, enter your system's BIOS or UEFI settings (usually by pressing F2, F10, DEL, or ESC during boot) and disable any overclocking settings. This return to stock hardware speeds can eliminate the error by preventing hardware overstrain and ensuring more stable operation.
Fix 6: Run System File Checker (SFC) and DISM Scans
Corrupted or missing Windows system files can trigger the UNEXPECTED KERNEL MODE TRAP error. The System File Checker (SFC) is a Windows tool that scans for and restores corrupt system files. Open Command Prompt as administrator and enter sfc /scannow. Wait for the process to complete and then restart your computer.
If SFC doesn't resolve the issue, use the Deployment Image Servicing and Management (DISM) tool, which repairs the Windows system image and resolves issues preventing SFC from functioning correctly. Open Command Prompt as an administrator and type DISM /Online /Cleanup-Image /RestoreHealth, press Enter, and then restart your PC after the scan completes.




