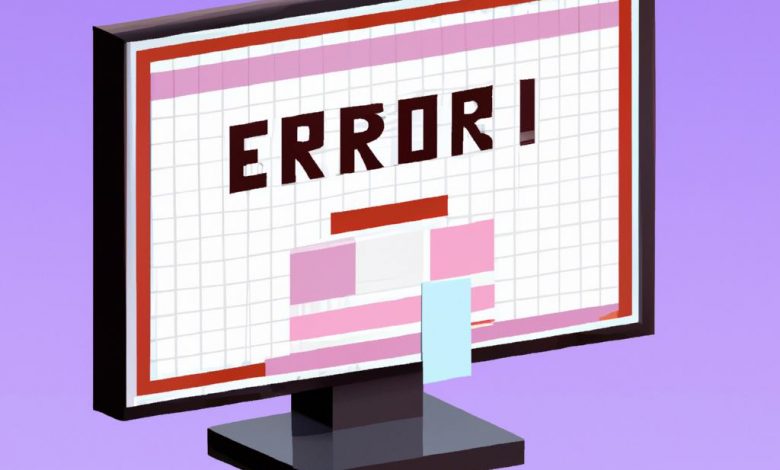
Table of Contents
Understanding the Issue
When you're unable to delete all specified values in REGEDIT, you might be met with a message like: "Cannot delete key: Error while deleting key." Understanding why this issue is occurring is the first step towards resolving it. The two most common reasons for this are insufficient permissions to modify or delete the key, and a locked key or key with embedded null characters.
Insufficient Permissions to Modify or Delete the Key
In some cases, you may find that you simply do not have the necessary permissions to delete or modify a particular key in the Registry Editor. This is often a protective measure in place to prevent accidental tampering with important system settings. You may need to adjust your permissions or use a particularly powerful tool to be able to modify these entries.
Locked Key or Key with Embedded Null Characters
Alternatively, your issue may stem from a locked key. This typically involves a key that is currently being used by the system and therefore cannot be modified or deleted. The key might also contain embedded null characters that the standard Registry Editor tool isn't capable of handling. In this case, a third-party tool may be required to delete the key.
Importance of Backup Before Proceeding
It's important to note that making any changes to the Registry can potentially lead to serious system issues if not handled correctly. As such, it is strongly recommended that you create a backup of your Registry before you attempt to modify or delete any keys. In case something goes wrong, this backup allows you to restore your Registry to its previous state, helping you avoid any unnecessary system failures or crashes.
Solving the Issue with Windows Tools
Actually resolving the issue involves a few different potential routes, depending on the source of the problem. This can be addressed either by modifying the permissions for the key, deleting the key using the Command Prompt, or using Sysinternals RegDelNull.
Modifying Permissions for the Key
The first potential solution is to modify the permissions associated with the troublesome key. If you don't have the necessary permissions to alter or delete a key, you can adjust these permissions from within the Registry Editor itself, granting yourself the required rights to delete the key. Do note that this is an advanced operation and should be performed with care, to prevent any accidental alteration of key system settings.
Deleting the Key Using Command Prompt
For issues related to a locked key or when your standard methods don't seem to work, you may need to resort to using Windows' Command Prompt. A helpful tool to facilitate this process is PSExec. After downloading and installing PSExec, run Command Prompt as an administrator, then type the following command: 'psexec -i -d -s c:\windows\regedit.exe'. This will then reopen the Registry Editor, allowing you to once again attempt to delete the problematic keys.
Deleting the Key Using Sysinternals RegDelNull
Sometimes, a key might contain null characters that cannot be deleted using the traditional Registry Editor. In situations like these, you can use the RegDelNull tool from Sysinternals. RegDelNull is a free utility that enables you to easily delete registry keys and values that contain embedded null characters. This has proven to be a quick, effective solution for many users and is definitely worth a try when you encounter this problem.
Utilizing External Tools
If traditional methods and Windows tools do not give the desired result in fixing the issue when you are unable to delete all specified values in REGEDIT, using external tools might be a required course of action. Two common tools for solving this issue are Sysinternals RegDelNull for keys with embedded null characters and the PsExec Registry delete application.
Using Sysinternals RegDelNull for Keys with Embedded Null Characters
When you come across registry keys with embedded null characters that standard methods cannot delete, Sysinternals RegDelNull is a feasible solution. This external tool specifically addresses this issue. To utilize it, download the RegDelNull zip file, extract the contents, and run the executable file. Once the tool is fully functional, enter the command 'regdelnull -s', replacing '' with the actual path of the key you wish to delete. This process replaces the null characters, making it possible for you to finally delete the previously problematic key.
Deleting Key Using PsExec Registry Delete Application
An alternative external tool that effectively solves this issue is the PsExec Registry delete application. This can be particularly useful when you encounter a registry key locked by an application or malware, resulting in deletion errors. To use this, download and install the PsExec Registry delete application, open the application, enter the path of the key you wish to delete, then click 'delete'. If you want to delete a key and its subkeys, select the "Recursively delete all subkeys" option before you click 'delete'.
Additional Troubleshooting Steps
If you have tried all the available methods to no avail, you may need to invest in further troubleshooting steps. These additional measures include booting Windows into Safe Mode and attempting deletion of the problematic registry keys again.
Booting Windows into Safe Mode
Safe Mode is a diagnostic mode of a computer operating system that enables you to troubleshoot issues. In Safe Mode, Windows starts with a minimal set of drivers and services, thereby reducing the likelihood of encountering issues tied to device drivers or hardware. If a third-party service or program is causing errors preventing a specific registry key's deletion, booting into Safe Mode should curtail these errors. Consequently, this allows you to delete registry keys that were previously irremovable.
Attempting Deletion of Problematic Registry Keys Again
If booting into Safe Mode doesn't resolve the issue, another potential solution is to try deleting the keys using Command Prompt. This step involves opening Command Prompt with administrative rights and then navigating to the stubborn key in the Registry Editor. Instead of trying to delete the key from within the Registry Editor, this method involves copying the path of the specific key, pasting it into a text editor, and then closing the Registry Editor. Subsequently, you will enter a specific command syntax in the Command Prompt to try and delete the problematic key. This alternative approach may work where previous methods have failed due to varying issues such as permissions or null characters.




