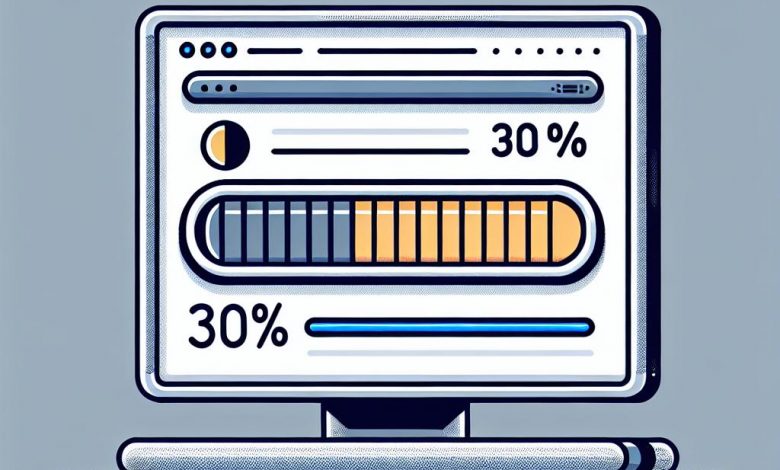
Table of Contents
Windows Update Stuck at 30%: Possible Causes
Various factors can contribute to a Windows update getting stuck at 30 percent, such as software conflicts, broken files, poor hardware performance, and lack of adequate memory. Other times, the reboot cycle interrupts the update process leading to incomplete installation of updates. It's common for this issue to occur during the reboot phase when Windows implement most of the updates. Consequently, this creates a cycle of interruption, leading to the update process being stalled at 30 percent. Notably, this problem can occur at different stages, that is, 30 percent, 61 percent, 88 percent, and so on. This symbolizes that Windows is struggling with a certain update or a certain part of the process.
Solutions for Fixing Windows Update Stuck at 30%
To address this issue, there are several steps you can follow. Microsoft offers its built-in Windows Update Troubleshooter to assist with such issues. This tool can efficiently resolve most hitches related to Windows updates.
Running Windows Update Troubleshooter
To launch the Windows Update Troubleshooter, first access the Windows Settings by pressing the Windows + I keys together. In the settings, find System and select Troubleshoot. Another option will present itself labeled "Other Troubleshooters." Select it and run the Windows Update troubleshooter from the ensuing menu. Follow the on-screen instructions carefully to complete this process. If issues emerge while running the troubleshooter, consider referring to guides or seeking technical assistance from expert forums.
Besides the inbuilt troubleshooter, there are other solutions that you could consider, like running a third-party error-fixer software, disabling antivirus temporarily, deleting temporary files, or performing a clean reboot. However, these should only be pursued with careful consideration to avoid causing further issues to your operating system.
Solution One: Clear Corrupted Update Packages
Windows updates could get stuck due to corrupted or bad files present in the Windows update cache. This could pose an issue to smooth updates and cause the process to halt at 30 percent, thereby requiring you to clear these corrupted update packages.
Halting Windows Update Related Services
To start with, you need to halt services related to Windows updates. This is necessary to ensure that no process is currently using the files in the Software Distribution folder that we subsequently need to delete.
Navigation to SoftwareDistribution Folder
Once the services are halted, navigate to the SoftwareDistribution folder where all the Windows update files are stored. To do this, press Windows + E keys to open the File Explorer menu, head to C: > Windows > Software Distribution.
Deletion of Folder Contents
Within the Software Distribution folder, you'll find two significant directories: 'DataStore', which contains the history of Windows updates, and 'Download', containing the update packages. Go to 'DataStore', delete all files and folders from it. Then, go back to Software Distribution, open 'Download', select all folders and files, and delete them.
Restarting Halted Services
After successfully deleting the corrupted update packages, go back and restart the halted Windows update related services to allow the new updates to be downloaded and installed.
System Reboot and Update Recommencement
Finally, restart your PC and retry the Windows update. This approach is effective as it removes the corrupted update files that could be causing the Windows update to get stuck at 30 percent. Refreshing the system through a restart can additionally resolve general Windows glitches that may hinder the update process.
Solution Two: Ensuring Adequate Free Space for Windows Update
Insufficient disk storage or RAM can also cause the Windows update to get stuck at 30 percent. Systems need adequate free space to accommodate downloaded updates and perform related processes. Here are the steps to clear unnecessary files and ensure the system has sufficient space to successfully complete the Windows upgrade.
Accessing “Run” from the Taskbar
The Disk Cleanup utility can be accessed via the 'Run' command. Simply press the Windows key and search for Disk Cleanup, then hit Enter to launch the tool.
Implementing Disk Cleanup Setup
After launching Disk Cleanup, it will ask you to select a drive that you want to clean. Usually, you should select the C drive since this is typically where Windows and other related files are kept.
Clearance of Specific Windows Update Related Folders
Disk Cleanup will scan and calculate how much space you will be able to free on the selected drive. Be sure to select options such as 'Temporary Internet Files', 'Disk Cleanup – System error memory dump files', 'Disk Cleanup-System error minidump files', 'Temporary Files', and 'Recycle Bin'. After making your selection, click on OK to start cleaning the selected items. The cleanup process will run and clear the specified folders.
Computer Restart and System Update
After executing these steps, reboot your PC. Now, you should have more available disk space. Retry the Windows update for a seamless upgrade process. For future Windows updates, ensure you have sufficient disk space before starting the upgrade.
Additionally, you can save storage space using Microsoft's Storage Sense tool. You can locate this by navigating to Windows Settings > System > Storage. Use the 'Cleanup recommendations' function to automatically delete unnecessary files, further optimizing your storage.
Also, don't forget to manage your computer's RAM. If too many programs are running concurrently, your computer may run out of memory, causing the update to get stuck. To address this, right-click on the Windows key and open Task Manager to end irrelevant processes. Once you've freed up sufficient RAM, restart the Windows Update.
Solution Three: Utilizing Windows Update Troubleshooter
If you're having difficulty with a Windows update getting stuck at 30 percent, another helpful solution is to use the built-in Windows Update Troubleshooter. This tool is designed by Microsoft to solve common problems associated with the Windows update process. It's a highly effective method for tackling this issue without needing in-depth technical knowledge.
Accessing “System” from Settings
The first step is to access the Windows settings. This can be done by pressing the Windows + I keys simultaneously. From the settings menu, you should select the 'System' section.
Troubleshoot Settings Exploration
Within the 'System' menu, look for the 'Troubleshoot' option and click on it. Here, you will find various troubleshooting tools for different aspects of your operating system. Look for the 'Other Troubleshooters' option and select it to view a range of different troubleshooters available for use.
Running Windows Update Troubleshooter
In the list of available troubleshooters, select the 'Windows Update troubleshooter'. Upon clicking this option, the troubleshooter will automatically start running to diagnose potential problems with the Windows update process.
Following Troubleshooter Steps
Pay close attention to the on-screen instructions as the troubleshooter guides you through the necessary steps to resolve the issue. The steps largely involve automated checks and fixes, but the tool may ask for user confirmation for certain actions. Once the process is finished, restart your computer and attempt the Windows update again.
If you still encounter issues with the update after applying these solutions, try installing optional updates first before the major ones. You can do this by going to 'Settings' > 'Windows Update' > 'Advanced Options', then select 'Optional Updates' and install them. Thereafter, try updating your operating system again. It is also advisable to keep your system regularly updated to avoid such problems in the future.




