Transposing Rows and Columns in Spreadsheets: Excel vs. Google Sheets
Using Transpose Function in Google Sheets
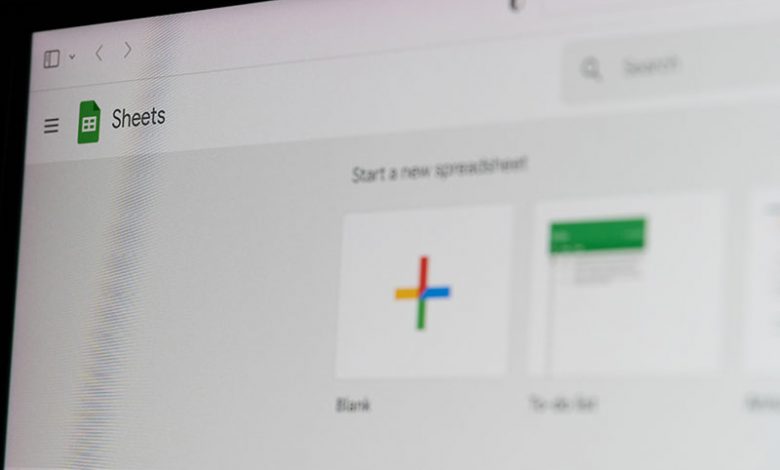
Efficient data management often requires reorganizing and restructuring information within spreadsheets. One common task is transposing rows and columns, which involves switching data orientation from horizontal rows to vertical columns or vice versa. This fundamental operation is invaluable for data analysis, report generation, and making information more understandable. In this guide, we'll explore how to transpose rows and columns in two widely used spreadsheet applications: Microsoft Excel and Google Docs. Whether you're working on complex data sets, creating reports, or simply optimizing your spreadsheet layout, mastering the art of transposition will empower you to work with data more dynamically and effectively.
Table of Contents
Transposing Data in Google Sheets and Microsoft Excel
The first step is to open a new sheet in your Google Sheets document. Type =TRANSPOSE in the cell where you want to start the transposed data. Following this, navigate to the original sheet and select the range of data you wish to transpose, including this within the formula brackets. After closing the brackets, press 'Enter.' This results in Google Sheets transposing the rows to columns from the original sheet into the new one. Remember to include the sheet name within the formula to reference a specific date range from the first sheet.
Besides the TRANSPOSE function, Google Sheets also lets you interchange rows and columns through Paste Special. Like Excel, copy the desired data, then paste it at the new location. However, instead of using the standard paste, utilize the 'Paste Special' feature from the edit menu, and select 'Paste transposed.' This switches the position of the rows and columns, converting a landscape table to a portrait one or vice versa. This function is particularly useful in reformatting large sets of data.
Excel also offers a simple way to transpose rows and columns. After identifying the data you want to switch, copy the range. Then, select the top cell in a blank column where you want to paste the transposed data. Go to the 'Home' tab and click the 'Paste' dropdown. From the options, click 'Transpose.' Ensuring enough blank space for the transposed data is vital to avoid overwriting any existing data.
Swapping Columns and Rows in Excel and Google Sheets
While it's sometimes necessary to transpose data from rows to columns and vice versa, there are times when you may need to directly swap a column or row with another rather than reformatting all of your data. This can be done in both Excel and Google Sheets, and while the process is slightly different, it follows the same basic steps.
Swap Columns and Rows in Excel
Start by selecting the row or column you wish to move, then click and hold on the edge to display the plus sign cursor. Drag your mouse to the new location, swapping the positions of the two columns or rows. If the column or row you're moving will overwrite data in the new location, insert a blank column or row before making a move to prevent data loss. After completing the swap, any unnecessary blank rows or columns can be deleted by right-clicking on them and selecting 'Delete.'
Steps to Swap Columns and Rows in Google Sheets
In Google Sheets, the process is similar. Select the column or row by clicking on the label. Once selected, your cursor should change to a hand icon. You can drag that column or row to your desired location. Before starting the move, remember to insert a blank column or row to prevent data loss. And like in Excel, you can right-click and select 'Delete column' or 'Delete row' to remove any unwanted blank spaces once you've finished.
Software-Specific Special Features
While the general steps for swapping rows and columns in spreadsheet applications are broadly similar, Excel and Google Sheets each have unique visual cues that guide users in moving their data around.
- Excel's Plus Sign Indicator: When moving columns or rows in Excel, the software displays a plus sign on the edge of a selected cell. This is an indicator that you can move the selected data. To begin the process, click and hold on the edge of the cell when you see the plus sign. While holding, drag the mouse to a new location to relocate the column or row.
- Google Sheet's Palm Sign Indicator: Moving columns or rows takes a slightly different visual form in Google Sheets. When you select a column or row, Google Sheets presents a palm sign on the edge of the cell. Similar to Excel, this serves as an indicator that the column or row can be moved. Simply click and drag the selected data to its new location in your spreadsheet. Excel and Google Sheets provide a straightforward and visual way to move, add, change, or delete your spreadsheet's columns, rows, or cells according to your data management needs.
- Switching Rows and Columns in an Excel Chart: In Excel, you can also switch rows and columns as you would in a table. By using the 'Switch Row/Column' option available in the 'Chart Design' tab, you can quickly adjust the data parameters within your chart. This allows for dynamic alterations to your charts' layout and can be used regardless of the chart type, bar, pie, or other.
- Hiding and Unhiding Rows and Columns in Excel: Besides moving and swapping, Excel also offers the function to hide and unhide rows and columns. This can be particularly useful if you need to clean up your spreadsheet view or hide sensitive data without deleting it from the worksheet. To hide a row or column, right-click on the header and choose 'Hide.' If you want to reveal previously hidden rows or columns, right-click on the headers of the rows or columns adjacent to the hidden ones and then select 'Unhide.'
- Switching Rows and Columns via Advanced Functions: In more complex scenarios where you might need your data to update dynamically, additional options include using the Excel TRANSPOSE function, VBA macros, or Power Query. These tools can automatically switch rows and columns, saving you time and ensuring accuracy, making them particularly useful for handling large and complex datasets.




