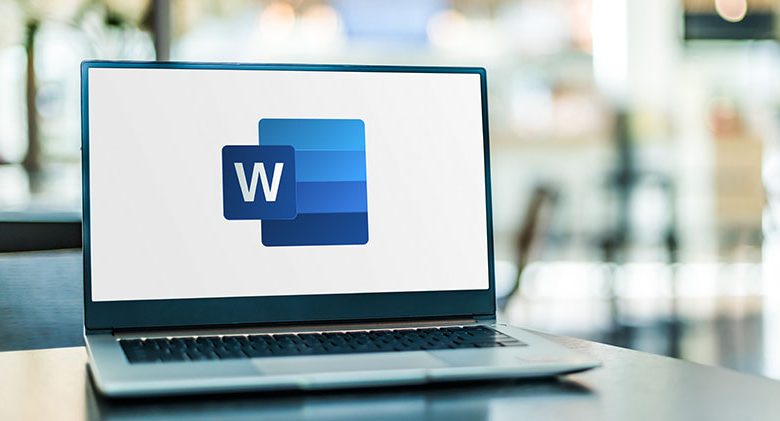
Several reasons may cause this issue, where Word is not showing images. Common reasons can be compatibility issues, formatting problems, technical glitches, or application errors. Below, we delve deeply into some of these causes and provide a detailed overview of each problem.
Table of Contents
Image Insertion Errors
One of the potential causes of images not displaying correctly in Word is image insertion errors. These errors can occur due to how images are incorporated into a Word document, whether embedded or linked. Correctly managing the embedding or linking process is crucial to ensure that images display as intended when the document is viewed or printed. Incorrect linking or embedding can result in images failing to appear, creating a disjointed and incomplete document layout. Images inserted into a Word document can be embedded directly within it or linked to external image files stored elsewhere on your computer or network. Each method has its advantages and considerations:
Embedded Images: When embedded, they become a part of the Word document. This means that the image data is stored within the document file itself. Embedded images are self-contained, ensuring that the document retains its appearance even if the original image files are moved, deleted, or inaccessible. However, this approach can increase the document's file size, impacting sharing and storage.
Linked Images: Linked images, on the other hand, maintain a connection to the original image files stored outside the document. Instead of storing the image data within the document, it refers to the external image file's location. This can reduce the document's file size and provide a dynamic connection to the original images. However, the success of linked images relies on the images remaining in the exact location as when they were linked. If the original image files are moved, renamed, or deleted, the link breaks, leading to display issues in the document.
Incorrect linking or embedding of images can occur when the following situations arise:
- Relocating or Deleting Image Files: If you insert images into a Word document and subsequently move or delete the image files from their original location, any linked images within the document will fail to display. The document can no longer locate the images based on the original file paths.
- Transferring Documents: If you share a Word document containing linked images with others, they might experience issues if the linked image files are not included along with the document or if they have been moved to different directories.
- Working Across Devices: If you create a document on one device and link images from local directories, those images might not be accessible when you open the document on a different device.
Unsupported or Corrupted Image Format
Images may also fail to display if they are in a format not supported by Microsoft Word or if the image file is corrupted. Microsoft Word offers compatibility with a range of standard image formats, such as JPEG, PNG, and GIF, which are widely used for their versatility and ability to maintain image quality. However, the success of image rendering in Word hinges on the format's compatibility and the file's integrity.
However, suppose an image file is in a format that Word does not recognize or is incompatible with. In that case, it will be difficult to render the image within the document. In such cases, the image might not appear or manifest as a placeholder or an icon, indicating that Word cannot interpret the image data.
Furthermore, the integrity of the image file plays a pivotal role in its successful display within Microsoft Word. A corrupted image file occurs when the data stored within the file is damaged, altered, or lost due to various factors. Corruption can result from errors during file transfer, storage problems, software malfunctions, or other unexpected incidents. When a corrupted image file is inserted into a Word document, Word may struggle to process the damaged data, causing the image to not display correctly or disruptions within the document layout.
If the image file is in an unsupported format, consider using image editing software to convert it to a compatible format before inserting it into the Word document. Before adding images to your document, ensure the image files are not corrupted. Attempt to open them in image viewers or editing software to verify their integrity.
Compatibility Mode
When using Microsoft Word in Compatibility Mode to edit documents created in older Word versions, image display issues can arise due to differences in formatting and features. Images might become misaligned, missing, or distorted. Compatibility Mode aims to maintain the document's original appearance, but disparities in text wrapping, image formats, and effects can cause unexpected results. Linked images might fail to display if the paths to image files have changed. To address these issues, manually adjust image positions, ensure linked image paths are correct, and consider converting the document to the current format, being mindful of potential formatting changes.
To minimize image display problems in Compatibility Mode, check text wrapping settings, use compatible image formats, and validate linked image paths. Remember that while Compatibility Mode helps bridge gaps between Word versions, discrepancies in layout and features can still impact image rendering. If maintaining the original appearance is vital, consider working on the original Word version or converting the document to the current format while making necessary adjustments to images and formatting.
Third-Party Add-Ins
third-party add-ins bring a wealth of features to Microsoft Word's image handling capabilities, elevating the quality and aesthetics of documents. These tools enable users to edit images with precision, seamlessly integrate with online resources, and optimize visuals for various purposes. By choosing reputable add-ins that align with their specific needs and workflows, users can harness the power of these external enhancements to create documents that are visually compelling, engaging, and tailored to their intended audience.
While add-ins can significantly extend the functionality of Word, some add-ins may not be fully compatible with Word or contain bugs that interfere with Word's image rendering capabilities, leading to images not displaying correctly.
Image Wrapping and Positioning Errors
The last possible reason could be image wrapping and positioning errors. If an image's wrapping or positioning settings are misconfigured, the image may become invisible or be pushed off the visible page area. These settings control how text flows around an image and where the image is placed on the page. Misconfiguration of these settings can prevent the image from displaying correctly within the document. The latter can lead to problems such as text overlapping images, white space around images, and images not staying in place during editing or printing. Factors like incorrect text wrapping styles, improper image alignment, and anchoring errors can contribute to these problems. Complex layouts, changes in page orientation, and document structure can further complicate image positioning. To address these errors, users should select appropriate wrapping styles, adjust alignment settings, verify anchoring options, and consider simplifying layouts when necessary.
Persistent image wrapping and positioning errors can be investigated by creating a new document to determine whether the issues are document-specific or widespread. Seeking assistance from Microsoft support or relevant online communities can guide troubleshooting and resolving these errors effectively.
Simple Solutions for Fixing Image Display
Suppose you are facing difficulties getting your images to display correctly on Word. In that case, you can use these simple solutions that successfully remedy the issue. They include style changes, checking document compatibility, and adjusting view options.
Use the 'In line with text' Style
The 'In line with text' style places an image on the same line as the surrounding text. Enabling this feature may help fix a situation where Word is not displaying images correctly. You can apply this feature by clicking on the image, navigating to the Format tab, and selecting 'Text Wrapping' in the Arrange group. Click on 'In line with text,' and the image or object will be displayed accurately.
Check Document Compatibility
Checking your document's compatibility is also essential in ensuring images display correctly. This involves verifying that the document's features are compatible with the current version of Word. Suppose the document was created or edited in an earlier version of Word. In that case, some features, including certain types of image handling, might not be fully supported by newer versions. To check this, you can open the document in Word, go to the File tab, choose Info, and then Check for Issues > Check Compatibility.
Enable the 'Show Drawings and Text Boxes on Screen' Option
Enabling the 'Show drawings and text boxes on screen' option can help resolve issues regarding image display in Word. This feature permits pictures in Print Layout or Web Layout views.
To enable the "Show Drawings and Text Boxes on Screen" option in Microsoft Word:
- Open Word and access the "File" tab.
- Choose "Options" at the bottom to open Word Options.
- Navigate to the "Advanced" category.
- Scroll down to the "Show document content" section.
- Check the "Show drawings and text boxes on screen" option.
- Click "OK" to apply changes.
This option lets you view drawings and text boxes while editing, aiding accurate positioning and formatting. Remember, enabling it may slightly affect performance with numerous elements. If issues arise, revisit Word Options to ensure the checkbox is selected.
Enable Print Drawings Created in Word
Enabling the 'Print drawings created in Word' option may help fix issues where Word is not displaying images correctly. This option allows Word not just to display but also print drawings that have been created within the document.
To enable printing of drawings created in Microsoft Word:
- Open your document.
- Select the drawing you want to print.
- Go to the "Drawing Tools" tab.
- Access the "Format" tab within it.
- Adjust size, position, wrapping, and layout.
- Preview the drawing's appearance in Print Preview.
- Configure print settings like paper size and orientation.
- Check for specific print options related to graphics.
- Click "Print" to print the document with the drawing.
These steps ensure that your drawings are correctly configured and printed as intended, with attention to size, layout, and overall appearance.
Disable the 'Use Draft Quality' and 'Show field Codes Instead of Their Values' Options
Disabling the 'Use draft quality' and 'Show field codes instead of their values' options can also effectively rectify issues with images not displaying correctly in Word. The 'Use draft quality' option reduces the print quality for faster printing speed, and disabling it can improve image view. Similarly, disabling the 'Show field codes instead of their values can prevent Word from showing the underlying field codes of images and other fields, ensuring the images are displayed correctly.
To disable these options in Microsoft Word:
- For 'Use Draft Quality':
- Open Word.
- Go to "File" > "Options."
- Select "Advanced."
- Scroll to the "Print" section.
- Uncheck "Use draft quality."
- For 'Show Field Codes':
- Open Word.
- Press "Alt" + "F9."
- Field codes will toggle to values.
- To permanently disable, follow: "File" > "Options" > "Advanced."
- Scroll to the "Show document content" section.
- Uncheck "Show field codes instead of their values."
These steps quickly help you disable 'Use Draft Quality' for printing and toggle 'Show Field Codes' to values or permanently disable them in Word
Advanced Solutions for Fixing Image Display
In the event the aforementioned more straightforward solutions do not resolve the image display issues, there are advanced solutions available that can rectify the problem. These include launching Microsoft Word in Safe Mode and repairing Microsoft Office.
Launch Microsoft Word Safe Mode
The reason Microsoft Word may not be displaying images correctly could be related to the application's default settings or installed drivers. To overcome this, you can run Word in Safe Mode. This starts the application with minimal drivers and default settings, which can often resolve any issues caused by software conflicts or errors.
To launch Microsoft Word in Safe Mode, follow these steps:
- Press Win + R: Press the Windows key (Win) and the "R" key simultaneously. This opens the Run dialog box.
- Enter Command: Type "winword /safe" (without quotes) into the Run dialog box.
- Press Enter: Press the Enter key or click OK. Microsoft Word will launch in Safe Mode.
In Safe Mode, Word will start with minimal features and settings, often used for troubleshooting. It can help identify and resolve issues caused by add-ins or custom settings. You can then check if the problem with the images not displaying correctly has been resolved. Keep in mind that some features may be limited while in Safe Mode.
Repair Microsoft Office
If the above-mentioned steps failed to remedy the issue, another alternative would be to repair the Word application. If you're facing issues with Microsoft Word, the Online Repair option in Microsoft Office can help. Follow these steps:
- Open Settings: Press Windows Key + "I" to open Settings.
- Access Apps & Features: Navigate to "Apps" > "Apps & Features."
- Select Microsoft Office: Locate your Microsoft Office product with Word.
- Initiate Repair: Click "Modify" to see repair options.
- Choose Online Repair: Select "Online Repair" for complex issues.
- Follow Instructions: Observe on-screen prompts for repair steps.
- Allow Time: Repair may close apps temporarily and take time.
- Completion: Restart and open Word after repair to check if issues are resolved.
By following these steps, you can use Online Repair to tackle persistent Microsoft Word issues effectively. Remember that the process may take time, but it offers a reliable solution for complex problems.
Other Image-Related Issues in Word
It is worth noting that images can create various other challenges in Word besides failing to display correctly. Understanding such potential issues can make for a smoother experience while working with images in Word documents. This section covers common scenarios such as alignment problems and reduced image quality.
Image Alignment
The way an image aligns or interacts with the text around it can affect how the image appears in your Word document. There are several ways to align an image, including the 'In line with text' style. This places an image on the same line as the surrounding text. Other alignment options include 'Square,' 'Tight,' and 'Through,' which wrap text around the image, and 'Behind Text' and 'In Front of Text,' which can overlay the image with text. Misalignment can often result in images not being displayed where you want them or how you intended.
Reduced Image Quality
Another issue often encountered when working with images in Word is a sudden reduction in image quality. When you insert an image into Word, the image is often compressed and resized to make the document file size smaller. This is primarily to improve performance and save disk space. Unfortunately, this downsizing can degrade the image quality. It can be prevented by manually adjusting the image's compression settings in Word. Alternatively, consider using a different image editing software to preserve the initial quality of the image before inserting it into Word.
The End of the Line
Addressing image display issues in Microsoft Word requires understanding the underlying causes and employing appropriate solutions. Users can swiftly resolve common image-related hiccups with simple adjustments by recognizing factors such as incorrect image linking, unsupported formats, or compatibility modes. However, for more intricate challenges, advanced solutions involving administrative rights, troubleshooting tools, or third-party add-ins offer a comprehensive toolkit to overcome persistent image display hurdles. Ultimately, equipping oneself with a solid grasp of the causes and a spectrum of solutions empowers users to confidently navigate the complex landscape of image display issues in Microsoft Word, ensuring that documents always convey the intended visual impact.




