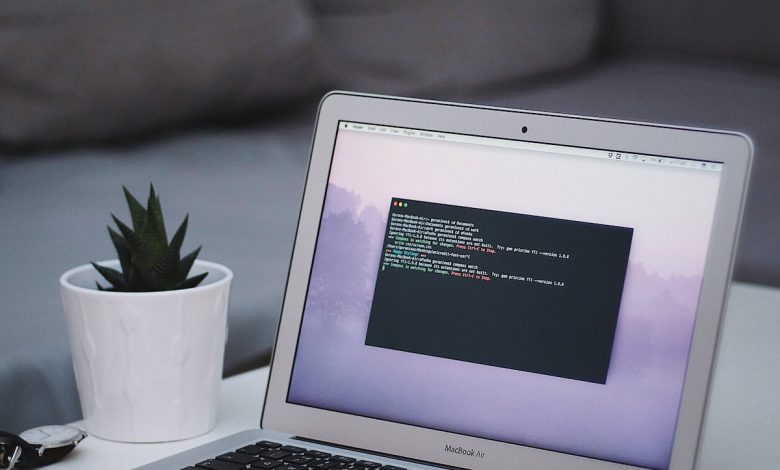
Table of Contents
Initial Suggestions
If you're finding that you're unable to write to the last block of the device, here are a few preliminary suggestions that you can try out.
Replace External Drive Cables
At times, an external drive refuses to write due to a faulty cable. By simply replacing the cables, you might resolve the issue. It may indeed be a problem with your internal connection or a communication issue causing the error.
Try Erasing Disk Drive Multiple Times via Disk Utility
Another recommendation would be to try erasing the disk drive using the Disk Utility multiple times. Sometimes, the Disk Utility may not wipe the drive successfully in the first attempt. It's worth giving it several tries to see if that clears up the issue.
Swap SATA Cable or Controller
An issue with the SATA Cable or Controller could also be the root of the problem. Try swapping your SATA Cable or Controller, as they could be causing the error due to a faulty connection. A well-functioning cable and controller are essential for a smooth data transfer process.
Test SSD Drive via an External Enclosure
If all the above don't resolve the issue, it may be prudent to take out your SSD from your Mac and test it through an external enclosure. This helps you confirm whether the problem lies with the drive itself. If the drive continues to behave poorly, it may need a replacement.
Replacing The Disk Drive
If the drive is indeed misbehaving, the practical and often most effective solution is to replace the disk drive. Sometimes drives can wear down or develop faults over time that hinder their operational capabilities. Getting a new drive might be the necessary step in solving the "Unable to write to the last block of the device" error.
Check the SATA Cable or Controller
Prior to replacing your SSD, you should check the hard drive SATA cable or the controller. Seeing the said error when erasing the SSD can indicate a problem with these components. Replace them if necessary as this might be the cause of the issue.
Using Internet Recovery Mode
If the initial solutions are unable to solve the "Unable to write to the last block of the device" issue, you might want to plunge into more advanced solutions. One of such is to erase the drive in the Internet Recovery Mode.
Power Down your Mac
Before you can access the Internet Recovery Mode, you need to power down your Mac. This is simply done by going to the Apple menu and selecting the 'Shut Down' option.
Enter Internet Recovery Mode
After shutting down your system, proceed to start it up again, then immediately press and hold the Option + Command + R keys. Continue holding these keys down until the spinning globe appears on your screen. This confirms that you are now in the Internet Recovery Mode.
Select Disk Utility from macOS Utilities
Once in the Internet Recovery Mode, you'll see the "macOS Utilities" window. Here, look for and select the 'Disk Utility' option, then click 'Continue'.
Erase and Rename your Startup Disk
In Disk Utility, go to the View menu and pick 'Show all devices'. Afterwards, locate your Startup Disk, which is usually located under the 'Internal' section. Click on your startup disk and select 'Erase'. Here, you'll also be prompted to name the disk.
Set Format and Scheme
When you're done renaming your startup disk, it's time to set the format and scheme. If you're running macOS 10.13 or later, set the format to APFS (Apple File System). For the scheme, select the 'GUID Partition Map'. Finally, click on 'Erase' to commence the erasure of the startup disk.
If the "Unable to write to the last block of the device" error persists after trying these steps, you may need to proceed to more advanced solutions.
Using Bootable Installer
In case the aforementioned methods fail to address the issue, you could also opt for erasing the drive by creating a bootable installer. This usually comes in handy when the Recovery Mode procedure gives you no success.
Create a Bootable USB Installer
To start, you'll need a bootable USB installer. Make sure you have a USB Flash Drive or another device with at least 14 GB of free storage. Follow our step-by-step guide to create a bootable USB installer for macOS.
Connect USB Installer to Mac and Boot from Installer
Once you've successfully created a bootable USB installer, connect it to your Mac. Ensure you also have an active internet connection. Regardless whether your device is an Intel-based Mac or an Apple Silicon Mac, you'll be able to boot from the installer.
On Intel Macs: Start by powering on your Mac. Immediately after, press and hold the Option key. Release it when you see the bootable volumes. Choose the installer and click on the upward arrow to continue.
On Apple Silicon Mac: Hold down the power button until the bootable volumes are visible. Select the installer and click 'Continue' to proceed.
Select Disk Utility from Bootable Installer
After loading from the installer, choose 'Disk Utility' and then click 'Continue'. Although you're using a different method, you would still follow the instructions in the previous solution from step three to erase the startup disk. This way, you're retaining consistency while trying out different approaches.
Using a bootable installer enables you to access Disk Utility and erase the drive regardless of the state of your Mac's internal recovery partition. This might be just what you need to resolve the "Unable to write to the last block of the device" error.
Final Solution if Error Persists
Should the "Unable to write to the last block of the device" error continue after trying all the above-described methods, there are still a few last resort actions you can take.
Replace the Drive
If you're experiencing significant difficulties with your Mac, such as troubles with booting or persistent errors, it's possible that your hard drive is faulty and needs to be replaced. Replace the defective hard drive with a new and functional one. Do note, however, that this is only applicable if your internal hard drive isn't affixed to the motherboard. If it is, and therefore irreplaceable, you can install macOS on an external SSD and use it to boot your Mac instead. This way, you navigate around the fault while still being able to operate your Mac.
Contacting Apple Support
After trying all these various methods and the error persists, you might need to reach out to Apple Support. Tech support should be able to provide you with possible solutions, or they may suggest that you take your Mac in for hardware diagnostics and potentially necessary repairs. Being in direct contact with staff who are knowledgeable about Mac device issues will be greatly beneficial in solving this specific error.




