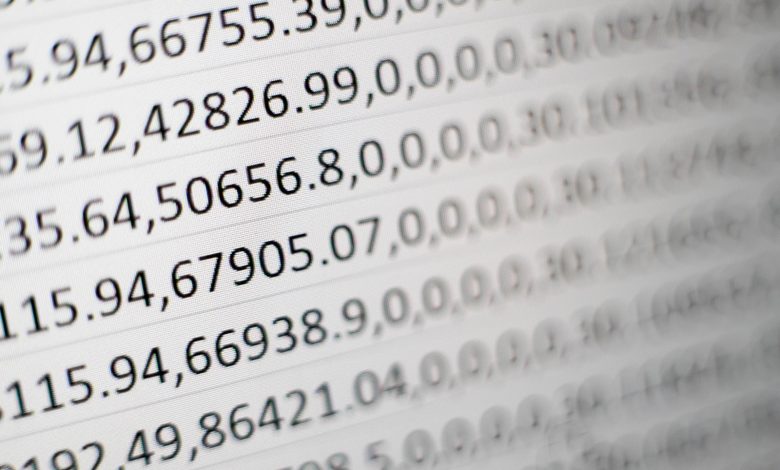
Table of Contents
Introduction
Encountering the "Retrieving data. Wait a few seconds and try to cut or copy again" error message can be a common grievance for Excel users. This abrupt alert typically appears when attempting to cut or copy cells within Microsoft Excel, especially in the online version or when interfacing with external data sources. Understanding the nuances of this error is crucial for troubleshooting and restoring smooth operation in Excel worksheets.
Explanation of “Retrieving data. Wait a few seconds and try to cut or copy again” Error
The error message "Retrieving data. Wait a few seconds and try to cut or copy again" is indicative of a temporary inability of Excel to access or process the data required for the cut or copy operation. This interruption can be annoying as it prevents users from performing these basic yet essential functions within their spreadsheets, thereby halting productivity and potentially causing data manipulation errors.
Causes of the Error
Several factors contribute to the emergence of this error, which can range from issues with the Excel server's communication with the client machine to conflicts when accessing shared or linked data sources. Other common causes might include slow internet connections, overloaded server resources, restrictions placed by Excel on actions performed in quick succession, or potential bugs in Excel's online platform.
General Tips Before Attempting Fixes
Before diving into specific troubleshooting methods, it’s advisable to observe a few general practices that could easily rectify the issue or prevent exacerbating the problem. Initially, try waiting for a few moments and attempt the cut or copy action again, as the error message suggests. If the problem persists, ensure that your internet connection is stable and robust enough to support data transactions with the Excel servers. Additionally, close unnecessary browser tabs or applications that may be consuming network resources. Always back up your work regularly to prevent loss of data and check if updates are available for your version of Excel, as this might resolve unknown glitches causing the error.
Detailed Troubleshooting Techniques
When simple waiting and checks do not alleviate the issue, several focused troubleshooting techniques can be employed. These measures range from refreshing your browser to more technical solutions like clearing cache or browser cookies that may be interfering with Excel's operation.
Refresh the Browser
A quick and uncomplicated step is to refresh your browser page. Occasionally, the Excel web app may encounter temporary glitches that a simple refresh could resolve. Use the refresh button or the F5 key on your keyboard (Command+R on Mac).
Check Excel Service Health
Checking the health of the Excel Online service can provide insight into whether the issue is with your system or if it's a widespread service disruption. You can visit the Office Service Health portal to check for any ongoing issues.
Perform Clear Cache Operations
Excess or corrupt browser cache data can cause delays and errors within web applications. Clearing your browser's cache removes these stumbling blocks and can lead to improved performance and fewer errors.
Troubleshoot Browser Extensions or Add-ons
Certain browser extensions or add-ons might interfere with Excel's functionality. Try disabling extensions, especially those related to scripting or data, and see if the problem persists.
Use the Excel Desktop Application
In some scenarios, employing the desktop version of Excel can be a more reliable alternative to the web version. The desktop application is typically more stable and less prone to these types of errors, as it does not depend on internet connectivity.
Wait During Peak Hours
If you're working during peak hours, the servers handling Excel Online operations might be under heavy load. Waiting until off-peak hours can alleviate some of this strain and potentially resolve the error.
Advanced Solutions
For persistent issues, further technical solutions such as checking network policies, inspecting firewall settings, or even reaching out to Microsoft support may be necessary. However, these approaches should only be considered once simpler methods have been exhausted.
Conclusion
The frustration caused by the "Retrieving data. Wait a few seconds and try to cut or copy again" error in Excel is a shared experience among many users. By comprehending its causes and meticulously applying a range of solutions, it is often possible to surmount this challenge. Through this article, you have gained insight into the error's roots and a variety of strategies to resolve it, enabling you to proceed with your Excel tasks with confidence.
Final Words
Navigating through the error "Retrieving data. Wait a few seconds and try to cut or copy again" can be manageable with the right approach. This article provided three solutions to address the issue. If you discover an alternative method that proves effective, sharing your experience can be immensely beneficial to the broader Excel user community.
Method 1: Deselect the Copied Data, Copy, and Paste it Again
Often, the quickest resolution to the "Retrieving data. Wait a few seconds and try to cut or copy again" error is to simply reset the current selection process within Excel. This technique allows the application to clear any temporary glitches by releasing and then reestablishing data selection for copying.
Step-by-step Guide to Deselect and Recopy the Data
To effectively reset the selection, follow these instructions:
- Click outside the range of cells that you are trying to copy to ensure nothing is selected within the spreadsheet. This action should clear any active selections.
- Wait for a few moments, which can vary from a couple of seconds up to half a minute, to allow any data synchronization or underlying operations to complete. This can also give time for the Excel server to recover in case it's experiencing high latency or processing load.
- Re-select the cells you wish to copy by clicking and dragging over them, or by using the keyboard shortcuts (Shift+Arrow keys).
- After reselecting the desired cells, execute the copy command by right-clicking and choosing 'Copy' or by pressing the 'Ctrl + C' keys (Command + C on a Mac).
- Proceed to paste the data into the desired location using 'Ctrl + V' (Command + V on a Mac) or by selecting the 'Paste' option after right-clicking in the targeted area.
If you initially encountered the error with a specific set of cells, varying the selection slightly or copying in smaller batches can sometimes bypass the error. Care should be taken to make sure all necessary cells are included in the selection, and that no additional cells are copied unintentionally.
Explanation of the Method’s Effectiveness and Limitations
This method essentially acts as a simple reset for Excel's copy and paste mechanism. It can prove highly effective in the majority of cases where the issue is due to a temporary hiccup in Excel's capability to cut or copy data — for example, a minor interruption in the connection with external data sources or a transient bug within Excel's online services. It can also address situations where Excel imposes short-term restrictions on actions executed too rapidly in succession to prevent data corruption.
However, its limitation is inherent in the word "temporary." It may not provide a lasting solution to the problem if there are persistent underlying issues, such as recurring server-side errors or local system problems affecting Excel's operation. If the error repeats often, users may need to delve into more advanced troubleshooting methods or consider using the Excel desktop application for more stability.
Method 2: Open the File with the Excel Desktop App
If recurring 'Retrieving data. Wait a few seconds and try to cut or copy again' errors persist in the web version of Excel, utilizing the Excel Desktop App may offer a more stable and enduring solution. The desktop app typically provides a more comprehensive feature set and robust data management capabilities, which can be beneficial for circumventing issues encountered in the Excel web app.
Procedure for Downloading the Spreadsheet and Opening with the Desktop App
- Open the File in the Excel Web App: Launch the Excel web app and open the spreadsheet that is causing the issue.
- Initiate the Download Process: Go to the 'File' menu located in the upper left corner of the application interface. From there, select 'Save As' which will present you with several options.
- Download a Copy: Choose the 'Download a Copy' option. A local copy of your spreadsheet will be prepared for download, which may take a few moments depending on the size of your file.
- Save the File Locally: Once the file is ready, a prompt will appear, allowing you to save the spreadsheet to a location on your computer. Select an appropriate directory and save the file.
- Open the Spreadsheet in the Desktop App: Navigate to the downloaded spreadsheet on your computer and double-click it to open with the Excel Desktop App. If Excel doesn’t open automatically, right-click on the file, choose 'Open with,' and select Microsoft Excel from the list of applications.
- Enable Editing if Necessary: Some files may open in Protected View, which restricts editing. If so, click on the 'Enable Editing' button typically visible at the top of the application to begin editing the document.
- Perform Copy and Paste Operations: With the file open in the desktop app, you should be able to copy and paste freely without encountering the 'Retrieving Data' error. This is because the Excel Desktop App does not depend on the same web-based server resources and usually offers a more reliable interface for dealing with data operations.
This method is highly useful for users who need to work extensively with Excel spreadsheets and require steady performance, which is especially critical when working with large datasets or complex formulas that may overwhelm the web app's capabilities.
Method 3: Clear Your Browser’s Cookies and Cache
Clearing your browser's cookies and cache is essential for maintaining optimal browsing performance and functionality. Accumulated cache and cookies can lead to corrupted data which may cause errors, including the "Retrieving data. Wait a few seconds and try to cut or copy again" message in the Excel web app. This method is particularly useful as it removes any stored data that may be outdated or corrupted, which could interfere with Excel's processing.
Reason for Clearing Cookies and Cache
Over time, as you browse the internet and use online applications, your browser stores files and data in its cache and cookies. This is intended to speed up your browsing by not having to reload certain resources every time you visit a website. However, stored data can become outdated or corrupted. This can cause applications, including Excel, to exhibit unexpected behavior since the application may be relying on incorrect information stored in the cache or cookies. Clearing this data refreshes the browser's memory, ensuring that it retrieves the most current information from the web server.
Instructions for Clearing Cookies and Cache in Microsoft Edge
- Press 'Ctrl + Shift + Delete' to open the 'Clear browsing data' window directly, or navigate to the Edge settings menu, and select 'Privacy, search, and services'.
- Under 'Clear browsing data', click on 'Choose what to clear'.
- Choose the timeframe you want to clear, often 'All Time' is the most thorough.
- Check the boxes next to 'Cookies and other site data' and 'Cached images and files'.
- Click on the 'Clear now' button to remove the selected data.
After these steps, restart Microsoft Edge to apply the changes and then try accessing and copying the data in the Excel web app again.
Instructions for Clearing Cookies and Cache in Google Chrome
- Press 'Ctrl + Shift + Delete' on your keyboard which brings up the 'Clear browsing data' window.
- Select the time range to 'All time' to clear everything.
- Ensure the checkboxes for 'Cookies and other site data' and 'Cached images and files' are selected.
- Click 'Clear data'.
Restart Google Chrome after clearing the cache and cookies and check if the problem with Excel has been resolved.
Instructions for Clearing Cookies and Cache in Mozilla Firefox
- Press 'Ctrl + Shift + Delete' to open the 'Clear Recent History' dialog box.
- From the 'Time range to clear' drop-down menu, select 'Everything'.
- Click on the arrow next to 'Details' to expand the list of items.
- Select 'Cookies' and 'Cache' and deselect other items if you do not wish to clear them.
- Click on the 'Clear Now' button.
Once you've cleared the cookies and the cache, close and restart Mozilla Firefox. Upon re-accessing Excel on the web, try to perform the cut or copy operation again to see if the problem has been resolved.




