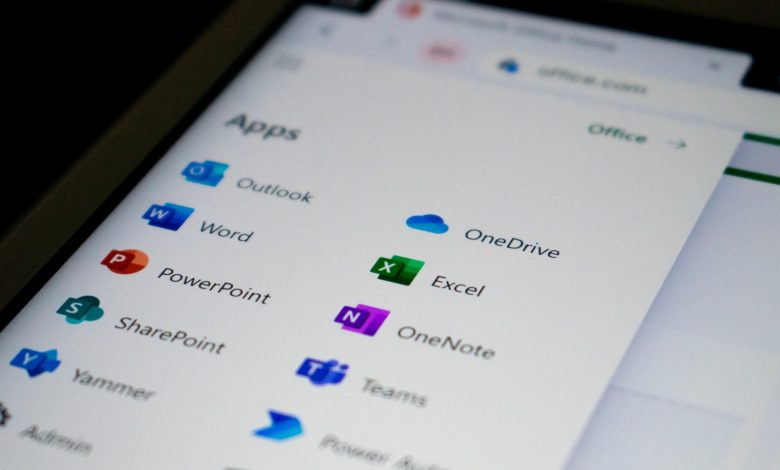
Table of Contents
Introduction
Microsoft Office 365, more recently known as Microsoft 365, is one of the most used productivity suites across various businesses, educational institutions, and personal computing globally. It consists of various apps designed for creating documents, spreadsheets, presentations, and more. When you purchase a new laptop, a common practice among manufacturers is to include a trial version of Microsoft Office 365. This free trial version gives you limited access to the suite for a specific period or may offer limited functionality.
Explanation of Office 365’s Trial on New Laptops
New laptops often come preloaded with a free trial version of Microsoft Office. This is a marketing strategy leveraged by many manufacturers to give users a taste of the Office suite's capabilities. This trial version usually lasts for a month, during which you have access to various Microsoft features. After the trial period ends, to continue using the services, you need to subscribe to a suitable plan.
Clarification that Full Version needs to be Installed by Uninstalling Base Package
It is worth noting that if you do decide to continue with Microsoft Office by purchasing a full version after your trial has expired, the trial or base package needs to be uninstalled first. The reason is to avoid any software conflicts that can arise from having two versions of the same software installed. Uninstalling Microsoft Office 365, or any other version, can be done seamlessly with Windows 11 or Windows 10 from the Settings app or the Recovery Assistant tool. The procedure may depend on whether you seek to uninstall the Office completely or only specific apps within the suite.
Uninstall the Office Package Completely
To fully uninstall Microsoft Office 365 or another version from your device, you need to follow a few critical steps. Below, we break down the uninstallation process into manageable steps to help you complete it seamlessly and ensure the software is entirely removed from your system.
Step 1: Go to Apps and Features
Start by locating the 'Apps and Features' settings on your device. On Windows 11, you can do this easily by opening the Settings App and navigating to Apps > Installed Apps section. For those still using Windows 10, you can find this in the Settings > Apps > Apps & Features.
Step 2: Find and Select “Microsoft Office 365” or “Office 365” App Packages
Inside the 'Installed Apps' or 'Apps & Features' section, scroll through the list of installed applications on your PC. Look out for "Microsoft Office 365" or your specific Office product (such as "Office Home & Student 2021," "Office Home & Business 2021," or "Office Home Professional 2021"). Once you find it, select it.
Step 3: Uninstall Package
Once you've selected the Microsoft Office 365 or your specific toolbox, click the menu button from the right side and thereafter click 'Uninstall'. This will prompt the system to start the process of uninstallation.
Step 4: Confirm Uninstallation
In some cases, the system may prompt you to confirm if you wish to proceed with the uninstallation. When this happens, select 'Uninstall' again to continue. At this point, you will have to follow through with the on-screen instructions.
Reminder to Restart the Computer After Uninstalling the Office Apps
After the uninstall process is complete, close all active programs and restart your computer. This allows the system to remove any residual files from the uninstallation process completely. With this, you should have completely removed Microsoft Office from your PC.
Uninstall Office Apps One-By-One
While the earlier method discusses completely uninstalling the entire Microsoft Office package, you can also choose to uninstall individual Office apps one by one. This way, you get to retain the applications you still need while getting rid of the rest. Follow the steps below to accomplish this:
Step 1: Search for “Office”
Open the 'Apps and Features' section in the Settings app on your device. In the search bar, enter 'Office' to filter and bring up all Office-related applications installed on your computer.
Step 2: Uninstall the Microsoft 365(Office) App
From the search results, find the 'Microsoft 365' app, or whichever Office application you wish to uninstall first. It can be any tool from the Suite such as PowerPoint, Word, Excel and so on. Click on the relevant app to select it, then click 'Uninstall' to initiate the process.
Step 3: Confirm Uninstallation
Your system will likely ask for confirmation before it uninstalls the app. Click 'Uninstall' again or follow the on-screen prompts to complete the process.
Step 4: Repeat Process for Other Apps
If you wish to uninstall other Office applications—like Word, Excel, or PowerPoint—repeat the previous steps. Use the search function to find the app, click on 'Uninstall,' and then confirm the uninstallation process.
Step 5: Continue Uninstalling All Other Office Apps
Continue repeating the process for all the other Office apps that you wish to uninstall. Always ensure you confirm the uninstallation and follow the prompted steps as provided by your system.
Note: Windows may require a system restart to successfully complete each uninstallation. It is always a best practice to restart your computer after uninstalling any software to ensure all residual files are completely removed.
Final Step
After you've successfully completed the uninstallation process of Microsoft Office 365 or any other version, you now have a clean slate to work with. This puts you in an optimal position to install a new Office version for instance the Professional version, should you wish to upgrade your Office suite.
Install Microsoft Office Professional Version Comfortably After Complete Uninstallation
With all previous Microsoft Office applications totally removed, you can comfortably proceed to install your choice Office suite such as Microsoft Office Professional. Just ensure to follow the proper installation process outlined by Microsoft. Ensure that your machine meets the minimum system requirements to run the version of Office you wish to install. This will prevent any potential software compatibility issues, thus providing you with a seamless user experience as you use the new Microsoft Office Professional suite.
Installing a new version of Microsoft Office after a total uninstallation ensures that there are no residual files that can lead to conflicts or performance issues. Always remember to restart your device after uninstalling and installing applications to complete software changes effectively.




