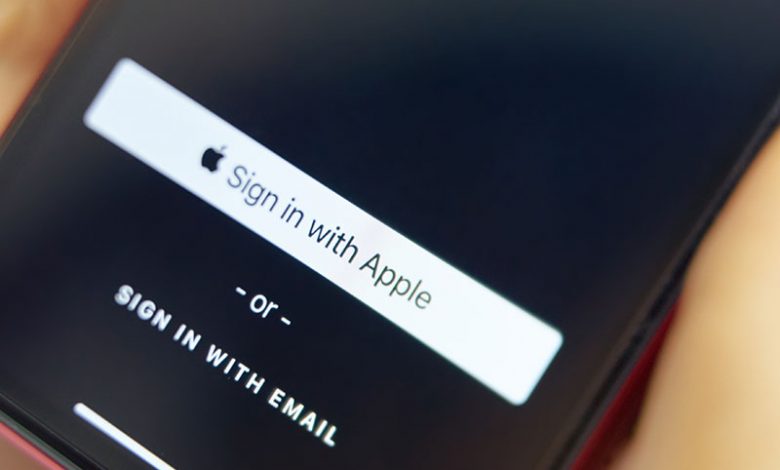
Having an Apple ID is crucial for optimizing the use of your Apple devices, such as iPhone and iPad. An Apple ID allows effortless data sharing between your devices, facilitating automatic photos, emails, messages, and other data syncing. While this feature may benefit many, you should keep your devices separate to avoid receiving calls or emails from your iPhone on your iPad. That necessitates the need to unlink your iPhone and iPad. Several ways to do this include stopping specific app sync, freezing iCloud sync, or removing your device from the Apple ID.
Table of Contents
Stop Specific Apps Sync
This process focuses on disabling sync for specific apps such as Messages, Mail, and Photos, to name but a few. If you want to stop particular apps from syncing between your iPhone and iPad, you can adjust the iCloud settings for those apps. Here's how you can do it:
- On Your iPhone or iPad: Open the "Settings" app. Tap your name at the top of the Settings menu to access your Apple ID settings.
- Manage App Data Sync: Scroll down and select "iCloud." Here you'll see a list of apps that use iCloud for syncing. Toggle off the switch next to the apps you want to stop syncing between your devices.
- Remove App Data from iCloud (Optional): After turning off iCloud syncing for the app, you might get a prompt asking if you want to remove the app's data from iCloud. Choose "Delete from My [Device]" if you want to remove it.
Please note that turning off iCloud syncing for specific apps will prevent data from those apps from being shared between your devices. Any changes or data you create on one device won't appear on the other. Additionally, some apps might have settings for data sync within their app settings. Be sure to check the settings within the app itself if it has such options.
Remember that this process is specific to iCloud sync between your iPhone and iPad. If you're using third-party services or apps that use their cloud services for syncing, you'll need to adjust the settings within those apps individually.
Disable Messages App Sync
Eliminate the automatic sharing of messages between your iPhone and iPad by turning off the Messages app sync. Go to 'Settings,' click on 'Messages,' then toggle off iMessage.
Disable Mail App Sync
Disabling Mail app sync is the way to go for those who want to prevent automatic email sharing. Navigate to 'Settings,' click 'Mail,' then toggle off the 'Push' button.
Disable Photos App Sync
If you do not want your photos shared across all your devices, you can turn off Photos app sync. Go to 'Settings,' select 'Photos,' then toggle off iCloud photos.
Disable Calls and Handoff
Disabling calls and the Handoff feature is another way to stop iPhone and iPad sync.
Stop receiving calls on your iPhone or iPad by turning off this feature. Go to 'Settings,' then 'Phone,' select 'Calls on Other Devices,' and toggle off the 'Allow Calls on Other Devices' option.
The handoff feature allows you to start work on one device and continue on another. Turning off this feature will stop any form of syncing. Navigate to settings, go to 'General,' select 'Handoff,' and then toggle it off.
Remove iPad/iPhone from Apple ID
By removing your devices from your Apple ID, you ensure complete separation. However, you must create another Apple ID for the other device to continue usage. If you want to remove your iPad/iPhone from your Apple ID, you might be looking to disassociate the iPad/iPhone from your iCloud account. This process involves signing out of iCloud on the iPad/iPhone. Here's how you can do it:
Note! Before proceeding, back up any critical data on the iPad/iPhone!
- On the iPad/iPhone: Open the "Settings" app. Tap on your name (Apple ID) at the top of the Settings menu.
- Sign Out of iCloud: Scroll down and tap "Sign Out." Enter your Apple ID password when prompted.
Choose whether to keep a copy of your data on the iPad or delete it from the device. This step depends on whether you want to retain or remove your iCloud data from the iPad. Tap "Sign Out" again to confirm.
After signing out of your iCloud account, your iPad/iPhone will no longer be associated with that Apple ID, and your iCloud data won't be accessible on the device. Remember that this process will also disable features like Find My iPad/iPhone, iCloud backups, iCloud Drive access, and more on the iPad/iPhone.
Note! If you want to sell or give away the iPad/iPhone, it's recommended to erase the device and remove it from your Apple ID. Here's how to erase the iPad/iPhone:
- Go to "Settings."
- Tap on "General."
- Scroll down and select "Reset."
- Choose "Erase All Content and Settings."
- Enter your device passcode.
- Confirm the erase action.
After erasing the iPad/iPhone, it will be in a state similar to when it was brand new, and the new user will be able to set it up with their own Apple ID. Remember, the steps might differ slightly based on the version of iOS or iPadOS you're using. Always refer to the official Apple support documentation for the most accurate instructions.




