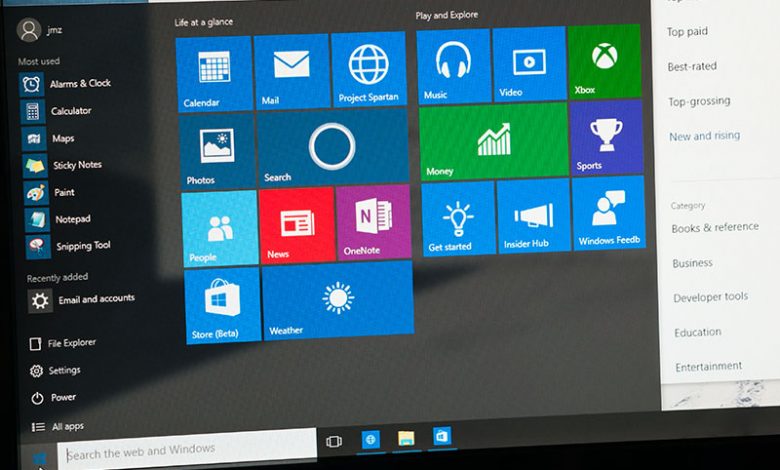
The Event Viewer is a robust tool integrated into the Windows operating system. It is primarily purposed to provide detailed information about significant happenings or 'events' on your computer system. Some examples of these events include errors such as programs failing to start as expected, warnings about potential future problems such as low disk space, and successful operation of applications, drivers, or services.
Event Viewer categorizes these events into Error, Warning, Information, Success Audit, and Failure Audit. These categories help users understand the severity and nature of each event, making it a critical tool for troubleshooting Windows and application errors. Furthermore, the Event Log service within the event viewer starts automatically upon initiating Windows, providing consistent and real-time monitoring of your system's operations.
Table of Contents
Accessing the Event Viewer
Accessing the Event Viewer is relatively straightforward. One way to access it is by typing 'Event Viewer' into the start menu. For users who prefer the command prompt, the Event Viewer can be accessed by executing the 'eventvwr' command. Another way to access Event Viewer is through the Control Panels. After opening Control Panels, list them all by viewing them like small or large icons. Then select Administrative Tools and locate Event Viewer in the directory. The user-friendly and intuitive interface simplifies navigation through the Event Viewer.
Potential Issues with Event Viewer
Despite its utility and user-friendliness, the Event Viewer is not immune to issues. One such issue could be the failure of the Event Viewer to work on Windows Server. Such a problem can hinder troubleshooting efforts, considering Event Viewer's critical role in identifying and rectifying system errors. There are multiple ways to resolve issues when the Event Viewer fails to work on Windows Server.
Here are some of the most effective troubleshooting methods:
Restarting the Windows Event Log Service
The Windows Event Log is a service that records significant events and processes occurring on your computer. Any issues encountered by this service could lead to malfunctions in the Event Viewer. Restarting the Windows Event Log service can often resolve such issues.
The procedure is as follows:
- Press the Windows key + R to open the Run dialog. Type 'services.msc' and press Enter.
- In the Services window, locate the Windows Event Log service. Right-click on it and select Restart. If the service is not running, select Start.
- Try using Event Viewer to see if it functions as expected.
Checking and Fixing WMI Corruption
WMI (Windows Management Instrumentation) corruption can be connected to event viewer issues due to the integral role that WMI plays in the Windows operating system's management and monitoring functionalities. The Event Viewer is a crucial tool for viewing and analyzing system events, logs, and errors. WMI provides information to the Event Viewer, and any corruption in the WMI repository can lead to discrepancies and errors in the data presented by the Event Viewer. To check and fix WMI (Windows Management Instrumentation) corruption, follow these steps:
- Open Command Prompt as Administrator: Press the Windows key, type "Command Prompt," right-click on "Command Prompt" in the search results, and select "Run as administrator."
- Stop WMI Service: In the Command Prompt window, type the following command and press Enter to stop the WMI service:
arduino
net stop winmgmt - Rename Repository Folder: Type the following commands individually and press Enter after each command. This renames the WMI repository folder:
bash
cd %windir%\System32\wbem
rename Repository Repository.old - Restart WMI Service: Start the WMI service again by typing:
sql
net start winmgmt - Rebuild Repository: To rebuild the repository, type the following command and press Enter:
bash
for /f %s in ('dir /b /s *.dll') do regsvr32 /s %s - Restart Your Computer: After completing these steps, restart your computer.
- Verify WMI Status: After the restart, open Command Prompt as Administrator again and type:
bash
wmic /namespace:\\root\cimv2 path Win32_OperatingSystem get /all /format:list
Verify that the "Status" field is "OK."
These steps aim to fix WMI corruption by rebuilding the repository. However, working with system components like WMI involves risks, so proceed cautiously. If issues persist or you're uncomfortable with these steps, consider seeking assistance from a professional or Microsoft's support resources.
Changing Retention Details of Log
Changing the retention details of logs typically involves adjusting settings in the Windows Event Viewer. Here's how you can do it:
- Open Event Viewer: Press the Windows key, type "Event Viewer," and press Enter.
- Navigate to Event Log: In the left pane, expand "Windows Logs" and select the log you want to modify, such as "Application," "Security," or "System."
- Access Log Properties: Right-click on the selected log and choose "Properties."
- Adjust Retention Settings: In the "Log Properties" window, you can adjust the retention settings:
Log Size: Set the maximum size for the log. You can choose to "Overwrite events as needed" or "Do not overwrite events." If you select "Do not overwrite," the log will stop recording events once it's full.
Retention Method: Choose "Archive the log when full, do not overwrite events" if you want to keep events even after the log is full.
Retention Time: Set the maximum retention time for events in days. Events older than this period will be automatically deleted. - Apply Changes: Once you've made your desired adjustments, click "OK" to apply the changes.
Please note that changing retention settings can impact the availability of historical event data for troubleshooting and analysis. It's essential to balance retaining enough data for your needs and ensuring that log sizes don't grow excessively.
Running SFC and DISM Scans
SFC (System File Checker) and DISM (Deployment Imaging Servicing and Management) scans are connected to Event Viewer issues through their roles in maintaining the integrity of the Windows operating system. To run SFC (System File Checker) and DISM (Deployment Imaging Servicing and Management) scans:
SFC Scan:
- Open Command Prompt as Administrator.
- Type: sfc /scannow
- Press Enter and wait for the scan to complete.
DISM Scan:
- Open Command Prompt as Administrator.
- Type: dism /online /cleanup-image /restorehealth
- Press Enter and let the scan finish.
Both scans check and repair system files and image components. Remember to restart your computer after each scan completes.
Executing System Restore
System Restore helps you revert your computer to a previous state when it functions correctly. However, remember that System Restore doesn't affect your files, but it might remove software and updates installed after the selected restore point. To perform a System Restore on Windows:
- Open "Create a restore point" from the Start menu.
- Access "System Restore" under the "System Protection" tab.
- Choose a suitable restore point and click "Next."
- Review affected programs and click "Next."
- Confirm the restore and start the process.
- Your PC will restart and restore.
- After completion, your PC will restart with a confirmation message.
Updating or Resetting Windows
If the Event Viewer continues not to work, there's a chance the issue is due to a bug within Windows. Updating or resetting Windows are two processes that can help maintain and optimize your operating system. Here's an overview of each process:
Updating Windows:
Updating Windows involves installing the latest software updates and patches released by Microsoft. These updates address security vulnerabilities, improve system performance, and add new features. Regular updates help keep your system secure and ensure that you have access to the latest features and improvements. To update Windows:
- Go to "Settings" by pressing Win + I.
- Click on "Update & Security."
- Select "Windows Update" and click "Check for updates."
- Install available updates.
Resetting Windows:
Resetting Windows is a more comprehensive process that reinstalls the operating system while allowing you to keep your files or remove everything. Resetting can be helpful if your system is facing performance issues software conflicts, or if you're preparing to sell your computer. There are two reset options:
Keep My Files: This option reinstalls Windows while keeping your files. It removes installed apps and settings.
Remove Everything: This option removes all your files, apps, and settings, giving you a clean slate.
To reset Windows:
- Go to "Settings" > "Update & Security" > "Recovery."
- Under "Reset this PC," click "Get started."
- Choose "Keep my files" or "Remove everything," and follow the prompts.
It's essential to back up important files before performing a reset, as it will erase your data if you choose the "Remove Everything" option.
Both updating and resetting are vital maintenance actions. Regular updates enhance security and performance, while resetting can help resolve persistent issues or provide a fresh start when needed.
Clearing logs in Event Viewer
To clear logs in the Event Viewer on Windows, follow these steps:
- Open Event Viewer: Press the Windows key, type "Event Viewer," and press Enter.
- Select a Log: In the left pane, expand "Windows Logs" and select the log you want to clear, such as "Application," "Security," or "System."
- Clear Log: Right-click on the selected log and choose "Clear Log..."
- Confirm Clearing: A confirmation prompt will appear. Click "Save and Clear" to clear the log.
- Repeat if Needed: If you want to clear multiple logs, repeat steps 2 to 4 for each log.
- Restart Event Viewer: Close and reopen the Event Viewer to see the cleared logs.
Please note that clearing logs removes all the recorded events from the selected log. Ensure you've reviewed and saved important event information before clearing the logs. Additionally, clearing logs might require administrative privileges.
Identifying Causes of Windows Crash Using Event Viewer
When faced with a Windows crash, Event Viewer can play a crucial role in identifying the cause. System, application, and security events can provide vital information about potential issues causing the crash.
The System logs in Event Viewer can be particularly insightful when investigating a Windows crash. These logs contain events logged by the Windows system components. Accessing them is relatively easy. After opening the Event Viewer, select Windows Logs and then click on System. You will find detailed information about significant system events like boot-ups, shutdowns, application installations, and service interruptions here.
While checking the logs, consider events marked as 'Error' or 'Critical.' They often highlight the most severe problems that could have caused the Windows crash. Each event describes what happened, which application or process was involved, and a timestamp for when it happened.
In addition to Event Viewer logs, crash dump files stored in "C:\Windows\Minidump" can help investigate the cause of a crash. These files are created automatically by Windows whenever a crash occurs and provide in-depth information about the system's state during the crash. Although these files are not always straightforward to interpret, they can yield vital data when analyzed correctly.




