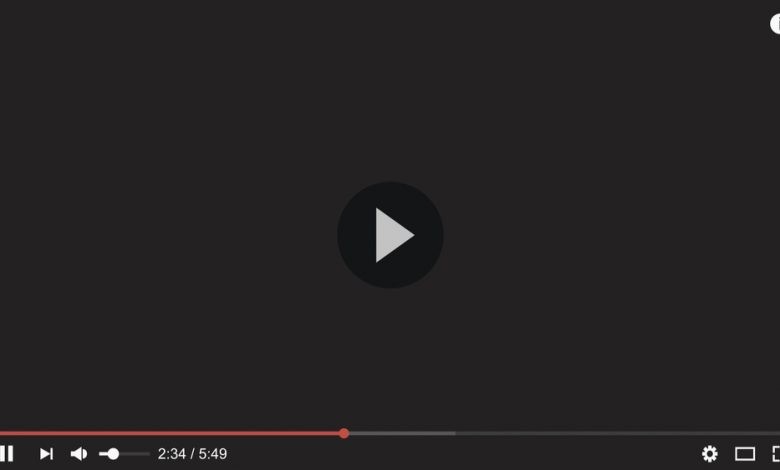
Although YouTube was originally created as a video-sharing platform, the website has grown into a social media platform where people discuss, like, and create videos related to their hobbies, interests, education, and even career.
However, with the platform’s popularity, the related technical problems seem to become more frustrating than ever. And the worst culprits of them all is the slow loading of videos and long buffering time issues. This article will list several easy solutions you can follow to make sure everything is running smoothly on your part.
Table of Contents
Clear the Browser Cache
As your web browser is the program that plays the YouTube videos, it is only natural that you start your troubleshooting with it. The browser cache is one of the first places experts look at when dealing with browsing-related problems.
The browser cache is where your web browser stores pieces of web pages that you visit. The cached files allow your browser to load once visited sites faster. They could also limit the used bandwidth data as parts of the website are stored locally and won’t be downloaded again.
However, users are often nervous about the cached content because it is the websites that determine what your browser will store. This system could potentially allow malicious websites to save harmful files on your PC. Additionally, if the cache folder gets filled with too many files, it could cause browsing issues.
Yet, the benefits of browser caching outweigh the risks. After all, a good firewall, anti-virus app, and some common sense can keep your device safe. As for the overflowing cache folder, a manual clearing can solve the issue in less than a minute.
Clear Browsing Cache in Chrome
- Open Chrome browser, click on the Menu button (⁞) and select “More tools” and then click on “Clear browsing data…”
- In the Clear browsing data window, set the time range (select All time to clear everything).
- Check the check boxes next to Cookies and site data and Cached images and files.
- Click the “Clear data” button
- Close Chrome and open it again.
- Go to YouTube and check if the issue is resolved.
Clear Browsing Data in Firefox
- Open Mozilla Firefox and click on the Menu button (☰), and select Options.
- In the Options window, select Privacy & Security in the left panel.
- Scroll down the right panel to Cookies and Site Data.
- Under the Cookies and site data section, click on the “Clear Data…” button.
- In the Clear Data window, tick the boxes next to Cookies and Site Data and Cached Web Content.
- Click the “Clear” button.
- A pop-up will ask for your permission to delete files, select “Clear Now”
- Close Firefox and open it again.
- Go to YouTube and check if the videos are still loading slowly.
Android
- Open Settings (⚙) and select Apps.
- In the Apps window, select Apps and click on the YouTube App.
- In the YouTube app window, select Storage.
- In the Storage window, under Cache, click the “Clear Cache” button.
iOS
iOS devices do not support manual cache deleting. However, by deleting and reinstalling any problematic app, you can work around the lack of such function and resolve issues.
- Open Settings, click on General, select “iPhone Storage” and click on the YouTube app.
- In the YouTube app window, click the “Delete app” button.
- Go to the App Store, search for “YouTube” and install the YouTube app.
Change Video Quality
Although YouTube automatically adjusts the video quality to the speed of your internet connection, a manual selection of the video quality could be beneficial to you because you can select the most optimal settings for your current connection. Try playing videos in a lower quality setting to get around the long video buffering.
While playing a YouTube video, click on the Settings button (⚙), select Quality, and pick your preferred video quality.
YouTube has the following recommendation for the best video streaming:
|
Video Resolution |
Recommended Internet connection speed |
| 4K |
20Mbps |
| HD 1080p |
5 Mbps |
| HD 720p |
2.5 Mbps |
| SD 480p |
1.1 Mbps |
| SD 360p |
0.7 Mbps |
Update Your Web Browser
Using an outdated browser could cause a plethora of problems due to compatibility conflicts and bugs. Update your browser to ensure that you are using the best available version of the software.
Update Chrome on desktop
- Open Chrome, click on the Settings button (⁞), select Help, and click on About Google Chrome.
- Wait for Chrome to check for available updates.
- If an update is available, it will be downloaded automatically,
- Once the update is downloaded, click the “Relaunch” button to apply the changes.
Update Mozilla Firefox on desktop
- Open Firefox.
- Click on the Menu button (☰) in the top-right corner, click Help, and select “About Firefox”.
- In the About Mozilla Firefox window, a loading icon is displayed, indicating that Firefox is checking for updates. If an update is available, your browser will download it automatically.
- Firefox will ask you to restart the browser once the update is downloaded. Click the “Restart to update Firefox” button and wait for the update to be applied.
On Android
- Open Google Play, click on the Menu button (☰) in the top-left corner
- In the Menu window, select My apps & games.
- Google Play will check for updates. You can update all apps by clicking the “Update all” button or update individual apps by tapping the “Update” button next to them.
On iOS
- Open App Store and tap on your profile picture.
- Swipe down to see pending updates.
- When your YouTube app is not up-to-date, you’ll see its icon in the Updates section.
- Tap the “Update” button next to the YouTube logo.
Close Open Tabs
Too many opened tabs and browser windows could cause your browser to consume too many computer resources, resulting in performance issues. Try using only one tab to check if the issue persists.





Leave a Reply
Thank you for your response.
Please verify that you are not a robot.