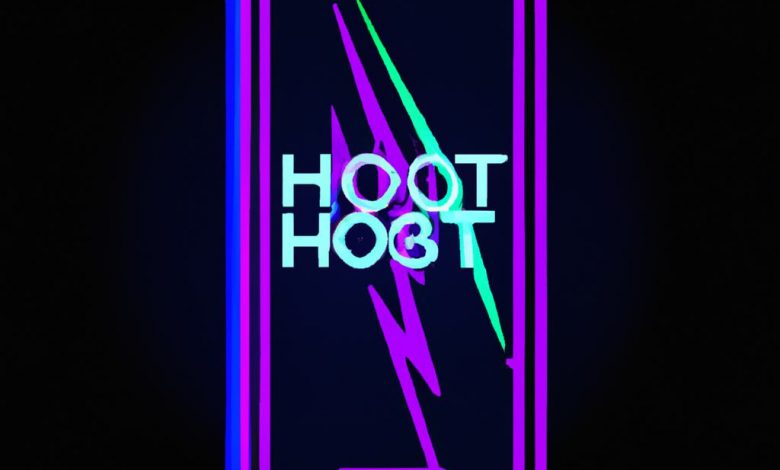
One of the simplest ways to fix Personal Hotspot not working on your iPhone is to disable and re-enable the feature in the settings. That can help "refresh" the connection and resolve any issues. To do this, follow the steps below:
- Open the Settings app on your iPhone.
- Tap on "Personal Hotspot."
- To turn off the Personal Hotspot feature, switch off the "Allow Others to Join" toggle.
- After a brief pause, toggle the switch to reactivate the Personal Hotspot.
After re-enabling the feature, check if your Personal Hotspot works as expected.
Table of Contents
Check Your Mobile Data Plan and Re-Enable Mobile Data
Personal Hotspot requires an active mobile data plan with tethering support. Make sure your current mobile plan supports the Personal Hotspot feature. If unsure, contact your carrier to confirm if your plan includes tethering. If not, you may need to upgrade your plan or subscribe to a separate tethering package.
Ensure that your iPhone is connected to mobile data, as Personal Hotspot may not work if there are issues with your mobile network. Turn off mobile data and then turn it back on to reset the connection.
Update Your iPhone’s Software
Outdated software can cause various issues, including problems with your Personal Hotspot. Keeping your iPhone up-to-date with the latest software can help resolve these issues. To update your iPhone's software, follow these steps:
- Open the Settings app on your iPhone.
- Tap on "General."
- To ensure your software is current, choose "Software Update" and select "Download and Install" if a new update is detected. Follow the instructions that show up on your screen.
Remove and Re-add the Wi-Fi Password
If your devices cannot connect to the Personal Hotspot, you may need to re-enter the Wi-Fi password. To do this:
- Open the Settings app on your iPhone.
- Tap on "Personal Hotspot."
- Tap on the "Wi-Fi Password" field.
- To change your password, delete the current one and enter a new password. Finally, tap on the "Done" button.
Now, try connecting your devices to the Personal Hotspot with the new password.
Troubleshoot connected devices
If your devices cannot connect to your Personal Hotspot, the issue may be with the connected devices themselves. Try restarting the machines and ensuring that their Wi-Fi settings are configured correctly. Check if these devices can connect to other Wi-Fi networks, and if not, you may need to troubleshoot their Wi-Fi settings or contact their respective manufacturers for support.
Reset network settings
If your Personal Hotspot is still not working, you may need to reset your iPhone's network settings. That can help resolve any network-related issues. This process will erase all saved Wi-Fi networks, VPN settings, and Bluetooth devices. To reset network settings, follow these steps:
- Open the Settings app on your iPhone.
- Tap on "General."
- Scroll down and tap on "Reset."
- Select "Reset Network Settings" and enter your device's passcode when prompted.
- Please confirm that you would like to reset the network settings.
Once the reset is complete, try setting up your Personal Hotspot again.
Reset All iPhone Settings
If none of the above solutions work, consider resetting all settings on your iPhone. That will not erase any data but remove your preferred settings, including saved passwords.
Check Cellular Data Settings
Personal Hotspot relies on cellular data, so configure your iPhone's cellular data settings correctly. To check and enable cellular data, follow these steps:
- Open the Settings app on your iPhone.
- Tap on "Mobile Data" or "Cellular."
- Ensure that the Cellular Data switch has turned on.
Restart iPhone
Performing a simple restart can help resolve issues with your Personal Hotspot by removing minor bugs and glitches in your iPhone's system. To restart your iPhone, follow these steps:
- To turn off your iPhone X or later models: Press and hold the Side and Volume buttons until the power off slider appears. Slide the slider to turn off your device. Hold the Side button to turn off the device and wait for the Apple logo to appear before releasing it. To turn the machine back on, repeat the same process.
- If you want to turn off your iPhone SE (2nd generation), 8, 7, or 6, press and hold the Side button until the power off slider pops up. Slide it to switch off your phone. Press and hold the Side button again to turn it back on until the Apple logo appears.
- If you want to switch off your iPhone SE (1st generation), 5, or an earlier version, hold the Top button until the power off slider is displayed. Slide it to turn off your device. Then, press and hold the Top button once more until the Apple logo appears.
Hard Reset Your iPhone
If restarting your iPhone does not resolve the issue, a hard reset (force restart) may help clear out all background apps and refresh your iPhone's memory, which can fix minor glitches causing Personal Hotspot problems.
Contact Your Mobile Carrier
If you still experience issues with your Personal Hotspot after trying all the above methods, contacting your mobile carrier for assistance is a good idea. They can provide further troubleshooting or inform you of any network-related issues affecting your Personal Hotspot functionality.




