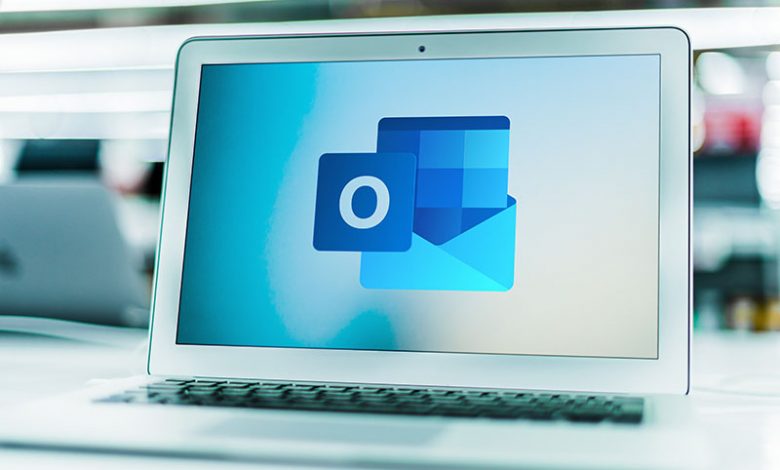
Table of Contents
Introduction
Microsoft Outlook is not just an email client; it also provides useful features like creating and managing groups. You may need to create a group for a specific project or team within your organization. But what happens when a group's intended purpose is no longer relevant?
Rationale for Deleting an Outlook Group
Once a group outlives its intended function, it can become a superfluous entity within your Outlook ecosystem. This may be the case when a project is completed or a team is disbanded. Leaving such inactive groups can lead to clutter, making it challenging to navigate through important and active groups. Moreover, this superfluous presence can consume valuable system resources. Thus, deleting such groups can ensure a tidy, organized, and efficient system environment within Outlook.
How to Delete a Group
Group owners have the privilege to delete a group in Outlook. The deletion process is initiated by selecting the group under 'Groups'on the left navigation bar of Outlook for Windows. Then by clicking Select Edit Group on the ribbon, and finally pressing Delete Group in the lower left corner of the window. It is necessary to understand that by doing so, all group content will be deleted permanently.
Consequences of Deleting an Outlook Group
Deleting an Outlook group has significant implications. The deletion process permanently removes all elements associated with the group including conversations, files, the notebook dedicated to the group and all Planner tasks. Essentially, all digital traces and footprints of the group get eliminated. Therefore, it’s crucial to carefully consider the implications and ensure that there are no future dependencies on the group resources before proceeding with the deletion.
Recovering a Deleted Group
If a group gets deleted inadvertently, there's an opportunity to recover it. Your IT admin can restore the deleted group within 30 days of deletion. However, this feature essentially acts as a safety net in case of accidental deletion and does not absolve the importance of deliberating before deleting a group.
How to Delete an Outlook Group in Office 365 Online
The process of deleting a group in Outlook through the online Office 365 platform is straightforward and easy. The procedure is notably helpful when you don't have access to the Outlook desktop application but need to delete a group from your account. Here are the steps to deleting an Outlook Group in Office 365 Online:
Open Web Browser and Go to Outlook.live.com
Initiate the process by launching your preferred web browser. Access the Outlook online interface by typing in and visiting 'Outlook.live.com'. Log in to your account if required.
Expand Groups List and Select the Group to Delete
Once logged in, scout for the "Groups" option in the left-hand panel on your screen. Expand this list to view all the groups you are part of. Browse through this list to locate the group you wish to delete. Once found, select it.
Click the Settings Button and Go to Edit Group
Having selected the group you want to delete, navigate to the settings button usually located at the top of the page. Upon clicking the settings button, find and click 'Edit group'.
Click Delete Group
In the 'Edit group' window that opens up, you will see the 'Delete group' button, usually at the bottom of the window. Click on the 'Delete group' button to initiate the deletion process.
Confirm Understanding That All Group Content Will be Deleted
A warning dialog box will appear specifying that all group content will be deleted upon confirmation. This includes conversations, files, the Planner tasks and the group notebook. You have to select the checkbox that shows that you understand the implications of deleting the group and its contents.
Click Delete and Confirm by Clicking OK
Once confirmed, click on the "Delete" button which initiates the deletion process. An 'OK' button will usually appear for you to give final confirmation of your intent to delete the group and its contents. Once you hit 'OK', the group gets deleted permanently.
Please keep in mind, even though there is a possibility of restoring deleted groups within 30 days, consider the decision to delete a group carefully to avoid unnecessary complications.
How to Delete an Outlook Group in the Outlook Desktop App
While you can manage most of your Outlook groups online, the desktop app offers enhanced features and an intuitive interface to control your groups effortlessly. Deleting an Outlook group in the desktop app can be done swiftly with the following steps.
Opening Microsoft Outlook
Initiate the process by launching the Microsoft Outlook Desktop Application. Ensure that you're logging into the correct account if you manage multiple accounts.
Go to People Icon and Contacts List
After logging in, head over to the bottom left corner of your Outlook window. Here, you will see several icons such as Mail, Calendar, and People. Click on the "People" icon, which will lead you to your contact lists.
Selecting the Group That Needs to be Deleted
Once in the Contacts section, locate the group you plan to delete. You can find all your groups under the "My Contacts" section. Click on this section to expand it and view all the groups. Select the group you wish to remove.
Clicking Edit Outlook Contact Button
After selecting the relevant group, go to the "Group" tab on the top navigation of your screen. In this tab, you will see options for managing your group. Click on the "Edit Outlook Contact" button.
Deleting the Group and Confirming the Action
In the "Edit Outlook Contact" window, find the "Delete Group" option, usually located in the "Members" group. Once clicking it, a prompt will appear to confirm the deletion action. Keep in mind that deleting the entire contact group will not remove the individual contacts that formed part of that group from your contacts list. It only removes the group. Confirm your understanding and proceed to delete the group by clicking "Yes" in the confirmation box.
Through this procedure, you will effectively eliminate the group from your Microsoft Outlook desktop app.
Recovery Options After Deletion
Despite the finality associated with deleting an Outlook group, Microsoft Outlook offers a failsafe through a recovery option. This works under a 30-day window from the time of deletion and allows group owners to restore a deleted group and all of its associated contents.
Contacting IT Administrator to Recover the Group Within 30 Days
If a group is deleted accidentally or a need arises to resurrect a previously deleted group, you can contact your IT administrator to request the recovery of the group. The request must be made within 30 days of deleting the group.
The 30-day period after group deletion is considered a "soft-delete" phase. During this time, the group is not entirely lost but can be restored along with its content such as Azure Active Directory (AD) Microsoft 365 Groups object, properties, and members, group's email addresses, Exchange Online shared Inbox and calendar, SharePoint Online team site, files, OneNote notebook, Planner, Teams, Viva Engage group content (if the Microsoft 365 group was created from Viva Engage), and Power BI Classic workspace.
The group owner can initiate the group restoration process in Outlook on the web. If the deleted group doesn't appear in the user interface, contacting an administrator is necessary as they may have access to more advanced recovery tools.
After the 30-day window, the group and all its associated information are permanently deleted and cannot be restored. Hence, care should be taken while deleting a group and the recovery option should be treated as a emergency recourse rather than the norm.




