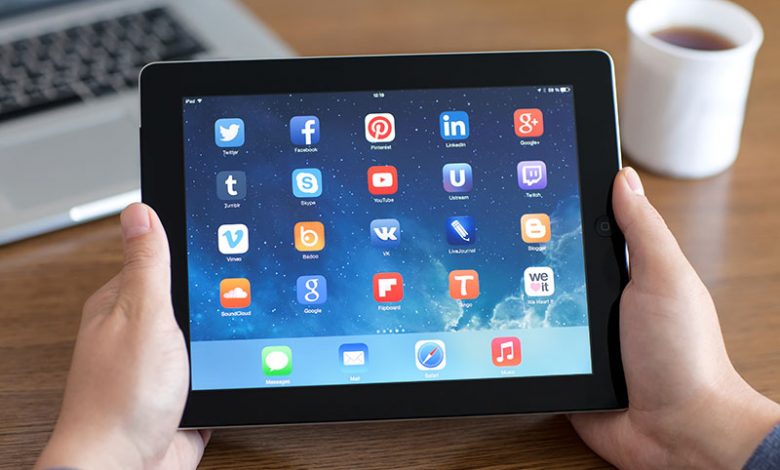
Table of Contents
Devices Supporting Visual Look Up
The Visual Look Up feature on Apple devices extends an immersive and informative experience to users, allowing them to identify objects and scenes in their photos. However, this feature is not supported on all devices. For successful operation, users should first ensure that their device model is compatible with Visual Look Up. Here's the compatibility list of devices supporting this feature:
iPhone Models
Starting from the iPhone XR series, devices equipped with A12 Bionic chip or later, can run Visual Look Up. The supported models include:
- iPhone XR, iPhone XS, iPhone XS Max
- iPhone 11, iPhone 11 Pro, and iPhone 11 Pro Max
- iPhone SE (2nd Generation)
- iPhone 12 mini, iPhone 12, iPhone 12 Pro, and iPhone 12 Pro Max
- iPhone 13 mini, iPhone 13, iPhone 13 Pro, and iPhone 13 Pro Max
- Upcoming iPhone 14 series
iPad Models
When it comes to iPad models, the Visual Look Up feature runs on iPad 8th Generation and later models. Specifically, the list of compatible devices is as follows:
- iPad Air (3rd generation and later)
- iPad mini (5th generation and later)
- 11-inch iPad Pro (2018 and later)
- 12.9-inch iPad Pro (2018 and later)
- iPad 8th Generation
- iPad Air 4th Generation
- iPad Pro (
Please ensure that your device model supports Visual Look Up for a seamless user experience. This is the first step to troubleshooting if the feature is not working.
Basic Requirement and Troubleshooting for Visual Look Up
At times, the Visual Look Up feature on your iPhone or iPad may fail to function as expected, leaving you puzzled. However, some basic requirements and troubleshooting steps can be taken to resolve such issues.
Need for Active Internet Connection
Visual Look Up is a feature that relies heavily on the internet. While the initial object detection occurs on the device itself using Apple's AI algorithms, fetching detailed information about the identified object necessitates an active internet connection. Therefore, if you invoke Visual Look Up and get a "No Content Found" error, your first troubleshooting step should be to check your device's internet connectivity. You can either connect to a nearby Wi-Fi network or enable cellular data to remedy the situation.
Connection with Siri and the Need to Enable Look Up Toggle in Siri Settings
Another essential aspect of the Visual Look Up feature is its integration with Siri. This feature extracts information from Siri Knowledge, Maps, and internet photos. So, if it's failing, you might need to adjust your Siri settings. Begin by opening "Settings" on your iPhone, then click on the "Siri & Search" option. Next, scroll down to the "Content From Apple" menu and ensure the "Show in Look Up" toggle is activated. This quick setting adjustment can usually resolve any Visual Look Up functionality issues tied to Siri settings.
Need of Clear and Focused Images
Last but not least, the quality of the image presented to Visual Look Up can also impact its performance. The feature requires clear and focused images to accurately identify items and provide precise information about them. Thus, blurry or low-resolution images might not yield the desired results, making it a crucial consideration for troubleshooting.
Global Availability and Supported Languages
Visual Look Up is a feature with limited global availability and language support. While some may assume that the utility is available and functional worldwide, the reality differs. Understanding these restrictions can prove invaluable when you can't seem to get Visual Look Up to work on your device.
Availability Restricted to Certain Regions
Visual Look Up is not universally accessible; it's available only in specific regions. After verifying that your device hardware is indeed compatible with this feature, you may need to look into regional constraints if you're still facing issues. Countries where Visual Look Up is available include Australia, Canada, France, Germany, India, Italy, Japan, Mexico, Singapore, Spain, the United Kingdom, and the United States.
Supported Languages
On a similar note, Visual Look Up is not multilingual. It supports only a select few languages, namely English, French, German, Italian, Japanese, and Spanish. If your device is currently set to a language outside of this list, this could be why Visual Look Up isn't working.
Steps to Change Region and Language Settings
If your problem stems from regional or language restrictions, adjusting your iPhone settings might resolve the issue and grant you access to Visual Look Up. Here's how to do it:
- Open 'Settings' on your iPhone - Tap on the 'General' option - Choose the 'Language & Region' option - Click on the 'Region' option and select one of the regions compatible with Visual Look Up - Confirm your region change by tapping 'Change to [chosen region]'
Following these steps will change your device's region and possibly fix the Visual Look Up not-working issue. Remember that although this can resolve the issue temporarily, it's always recommended to truly enjoy these features with valid region and language settings matching your location.
Limitations and Future Expected Improvements
While Visual Look Up offers great utility to iPhone users, it is not without its limitations. Currently, the feature is restricted in various ways - from limited regional and language support to recognition only of certain categories. Nevertheless, with the relentless innovation at Apple, some improvements can be expected in the future.
Current Limitation to Identify Only Specific Categories
Presently, Visual Look Up can only identify specific categories that include art, animals, landmarks, and a few others. This limitation somewhat hampers the reach of this powerful tool, as many potential features are waiting to be exploited. As the feature continues to evolve, users can anticipate a broadening of categories.
Expectation of More Categories Being Added in Future Updates
Given that Apple is keen on enhancing user experience, it is expected that more categories will be added to Visual Look Up in the near future. Improving the tool's ability to discern a wider array of objects could significantly augment the usefulness of this feature and expand its user base.
How Updates and Bug Fixes Can Solve Minor Issues
Besides categorial enhancements, the regular updates and bug fixes from Apple could also help in eliminating minor issues and malfunctions in Visual Look Up. These updates often carry behind-the-scenes improvements, which result in better overall performance and reduced hiccups for the feature. Keeping your devices updated to the latest iOS version is thus crucial to ensuring an optimal performance of Visual Look Up.
Frequency of Use by Users and Feedback
The future developments of Visual Look Up also largely depend on the frequency of its use by iPhone users and their feedback. Usage data and user feedback help Apple understand the feature's popular areas and those needing improvements. Therefore, your active interaction and feedback contribute significantly to the evolution of this feature. Don't hesitate in reporting bugs and sharing your usage experiences with Apple!




