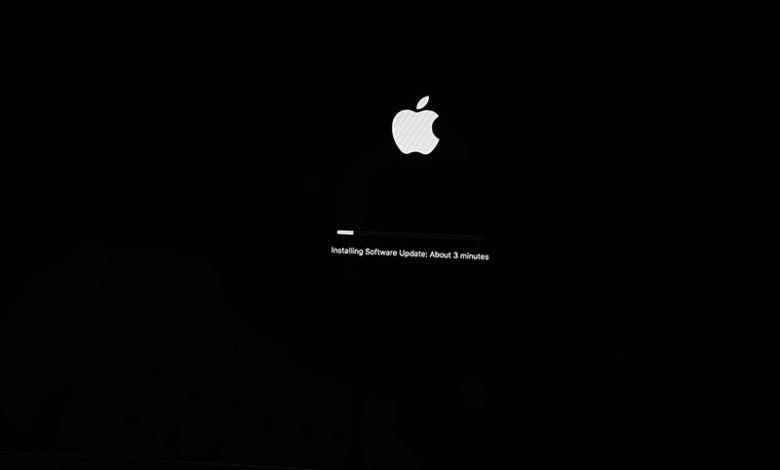
Table of Contents
Preparations Before Wiping iMac
Before initiating the process of erasing your old iMac 2013, there are several crucial preparatory steps to take into account. These steps are essential to prevent the loss of valuable data and ensure the successful wiping of your iMac.
Backup Your Data with Time Machine
One of the prime steps you should take is to backup your data. Losing personal files can be quite frustrating, making data backup a vital process. Fortunately, Apple provides a built-in backup service known as Time Machine. You can use Time Machine by navigating to Apple > System Preferences > Time Machine on your iMac. On reaching Time Machine, select Backup Disk and follow the instructions displayed on your screen. Ideally, backing up your data on an external drive is recommended. If you prefer not to use Time Machine, there are other viable options you can explore.
Unlink Third-Party Apps
To ensure a successful wiping process, it is crucial to unlink all third-party apps from your iMac. This involves signing out of all the apps you have installed on your device, which will vary from one app to another depending on their specific sign-out procedures.
Unlink Your Apple ID from iMac
Your Apple ID is another essential component that needs to be unlinked from your iMac before you initiate the wiping process. You will need to sign out of all Apple services such as iTunes/Apple Music, the App Store, and iCloud.
Log Out of iTunes/Apple Music, iCloud, Messages, and the App Store
Logging out of your Apple services is a step that cannot be overlooked. This includes logging out of iTunes/Apple Music, iCloud, Messages, the App Store, and any other Apple app that you might be logged into. However, the procedure of logging out is likely to vary greatly due to the age of the device and the specific version of macOS you are using. Special attention should be given to older Macs, particularly those running around the macOS X era. For newer guides regarding macOS Ventura or macOS Monterey, you can refer to the respective guides provided in case of not selling your device. Should you plan to sell or give away your machine, consulting the provided Apple resources is advised.
Entering Recovery Mode to Wipe iMac
Recovery Mode is a special feature on your Mac that allows access to various tools, among them the capability to erase your machine. You'll also be able to reinstall macOS and restore files with Time Machine from this mode. The whole process to reset and wipe your iMac 2013 will take about 45 minutes. Remember, prior to starting this procedure, ensure you have backed up all of your data with either Time Machine or any other backup software.
Restart Your Mac and Hold Command + R during Bootup
The first step towards wiping your iMac begins with restarting the device. During the bootup process, you need to hold down the Command + R keys until the Apple Logo appears. Essentially, you are booting your machine into Recovery Mode. Running Command + R ensures that you install the same version of macOS that was on your device initially, and it will not associate with your Apple ID.
Choose Disk Utility from the Utilities Menu
While in Recovery Mode, navigate to the Utilities menu and select Disk Utility. Disk Utility enables you to interact with your machine’s hard drives, including erasing them.
Choose Main Hard Drive for Erasure
After opening Disk Utility, you need to select your main hard drive from the list. Likely, this drive is named Macintosh HD. It is crucial to ascertain you have selected the correct hard drive to avoid losing necessary files.
Name Your Drive and Select Erase
After choosing your main hard drive, click the 'Erase' button and select a format. The Mac OS Extended format is the recommended format for this process. Afterward, you can name your drive—consider naming it Macintosh HD for simplicity—and select 'Erase' to wipe all the data on the drive.
Close Disk Utility
Upon successful erasure of the Hard Drive, close the Disk Utility program. Remember, it's essential to reinstall macOS especially if you plan on giving away your device. While still in Recovery Mode, select 'Reinstall macOS' from the Utilities menu and follow the on-screen prompts to complete the setup process. You can then set up the Mac as a new user or allow someone else to do it.
Reinstalling macOS after Erasure
Following the erasure process in Recovery Mode, it becomes necessary to reinstall the macOS, particularly if you intend to give the device to another user. The reinstallation process ensures that your iMac can function effectively with a fresh operating system.
While in Recovery Mode, Choose Reinstall macOS from Utilities Menu
Upon closing the Disk Utility after successful erasure of the selected hard drive, opt for 'Reinstall macOS' option from the Utilities menu that is accessible from the Recovery Mode. This step initiates the reinstalling process of your macOS.
Follow On-screen Instructions to Complete Installation and Setup
After initiating the reinstallation of the macOS, you need to adhere to the instructions presented on the screen to successfully complete the process. Keep in mind, the reinstallation process might take some time to fully complete, thus patience is key during this process.
Set Up Mac as a New User
Once you successfully complete the setting up process, you can go ahead and set up your Mac as a new user. However, if you are planning to gift or sell the device, you can leave this step to the forthcoming user to accomplish the setup as per their preferences and requirements.
Troubleshooting and Maintenance Guidance
While performing the process of wiping your old iMac 2013, you may encounter a few hiccups. This section leads you on some of the common challenges and potential solutions that you may need during this procedure.
Accessing Recovery Mode and Disk Utility without Password
Despite the lack of a password, accessing the Recovery Mode and Disk Utility on your iMac to perform the erasure is possible. Just power on the device and hold the Command + R keys during boot up for recovery mode. Then from the Utilities menu, choose Disk Utility. Choose your main drive, likely named Macintosh HD, select erase and choose Mac OS Extended for format. Finally, rename the drive and select Erase.
Necessity of Keyboard for Device Wiping
Note that to initiate the Recovery Mode for the purpose of wiping your device, you need a functional keyboard to press the Command + R keys at bootup. Ensure your keyboard is in good working condition before proceeding.
Potential Errors and Fixes during Disk Erasure
During the erasure process, you might encounter issues such as being unable to log out of certain applications, such as Apple Music/iTunes or iCloud. This error could cause potential problems if you plan on selling or giving away your Mac. In this scenario, ensure you follow the correct process of logging out from these services before initiating the wiping process.
Contacting Apple Support for Major Issues
If you encounter significant difficulties while attempting to wipe your old iMac 2013 that cannot be resolved using the provided guidelines, reaching out to Apple Support for professional assistance is advisable. Major errors during the wiping process could cause irreversible harm or data loss, and so professional intervention becomes vital in these situations.




