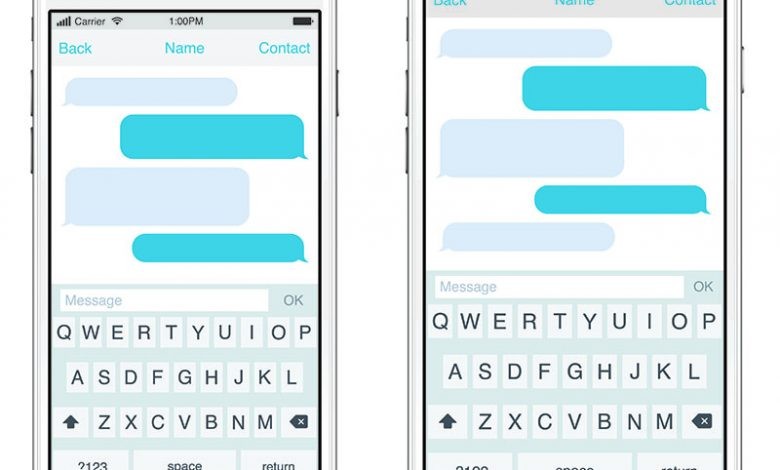
Table of Contents
Increase Font Size in Phone Display
To enhance readability, Android phones allow users to adjust the font size according to their preference. The process to accomplish this task is relatively straight-forward and user-friendly. By taking the steps listed below, you can easily increase the size of the text on your Android phone.
Accessing Font Size Settings
First, you need to access the list of apps on your phone. To do this, swipe down on your phone's home screen. This will open your app list. Look for and tap on the "Settings" app.
Entering Display Settings
Once you're inside the settings app, search for an option named "Display". Tapping on this will take you into your display settings where the text size amongst other display settings can be adjusted.
Adjusting Font Size and Style
Inside the display settings, scroll until you find an option labeled "Font size and style". This could be under advanced settings on some phones. After you find it, tap to open the font size and style settings.
Choosing the Ideal Font Size
Within these settings, there should be a slider with which you can adjust the font size. Slide it to the right to increase the font size. You can adjust it until the text is of a size that is most comfortable for you.
Using Screen Zoom to Enlarge Texts
Aside from just changing the font and text size, Android phones also offer a feature called Screen Zoom. This feature enlarges not just the text, but all elements displayed on the screen, which provides a magnified view for a more comfortable reading experience.
Navigating to Screen Zoom Settings
To adjust the Screen Zoom settings, start by navigating to the "Settings" app on your Android phone. Once in Settings, tap on "Display" to go into the display settings.
Accessing Screen Zoom
Inside the display settings, look for an option named "Screen Zoom". This option may be located under advanced settings in some phone models. Once you've found it, tap to open the settings.
Increasing Screen Zoom Level
Within the Screen Zoom settings, you should notice a slider. This slider allows you to adjust the extent to which elements on your screen are enlarged. To increase the zoom level, simply slide it to the right. Remember that increasing the zoom level too much might cause some elements to go off the screen, so ensure you adjust it to a level that suits your preference and usability.
Setting Fonts to Bold
Android offers another excellent feature for enhancing readability: the bold font feature. When this feature is enabled, all the text on your phone display is automatically bolded. The thicker and larger text allows people with vision problems or those who simply prefer larger font to read conveniently.
Accessing Settings
To use this feature, the first step is to visit the "Settings" app on your device. You can access this app by tapping on the gear or cog icon, typically located on your phone's main screen or inside the app drawer.
Navigating to Display Settings
Once you are in Settings, look for the option labeled "Display" and tap it. Some phones might require you to scroll a bit to find this option. The display section is where you can change the various aspects of your phone's display, including font size, screen resolution, and text style.
Enabling the Bold Font
Look for the option that says "Bold Font" or a similar variation depending on your android version and device's manufacturer. It should be a simple toggle switch next to the option. Switching it to the On mode will change all the system fonts on your phone to bold. This font style might be more visible and easier for you to read especially if you have visual impairments or a small screen.
Utilizing Accessibility Tools
Android phones come equipped with various accessibility tools designed to accommodate users who have visual impairments or simply prefer larger texts. These tools include features that increase font size, enable magnification, and high contrast settings. By using these features, users can enhance their experience and make their devices more accessible and user-friendly.
Use Magnification Setting
The magnification setting is a handy feature that gives the user the ability to zoom in on any part of the screen. To enable this feature, follow these steps:
- Open the phone settings and find the "Accessibility" setting
- Tap on "Visibility enhancements"
- Go to "Size and Zoom"
- Tap on the "Magnification" option
- Toggle "Magnification shortcut" to On mode
- Choose and set the gesture you would like to use for the Magnification feature
Increase Text Size within Specific Apps
Some apps also have individual settings to adjust text size within the app itself. This is especially useful for apps like Messages and WhatsApp that do not adopt system-wide settings. To do this:
- Open the desired app
- Access the app's "Settings"
- Find the "Accessibility" or "Chats" settings
- Adjust the "Text scaling" or "Font size" settings to your liking
Use of High Contrast Setting
The high contrast setting is another beneficial tool that can increase text visibility. This function uses a combination of colors to highlight and differentiate between various elements on your screen. To activate it:
- Open "Settings", then "Accessibility" settings
- Open "Visual enhancements" settings
- Choose and activate the "High Contrast" option
- Tap "Apply"
Use Large Display Feature
If you want a larger display, activate the Large Display feature in Accessibility settings. This can increase the size of screen elements, icons, and texts:
- Open "Accessibility" settings and choose "Visual enhancements"
- Select "Large display"
Implement Simple Mode
The Simple Mode is another feature that changes your home screen layout to a simpler and more readable view. To activate it:
- Access your phone "Settings"
- Open "Special features"
- Activate "Simple Mode"
Use of Third-Party Apps
Using third-party apps is another efficient way to make text larger on your Android phone. These apps generally offer more options and flexibility for customization of your device’s text size:
- Download and install your preferred app from Google Play Store
- Allow system setting modification in the app if prompted
- Set your preferred text size in the app's settings
- Tap "Apply" to save changes




