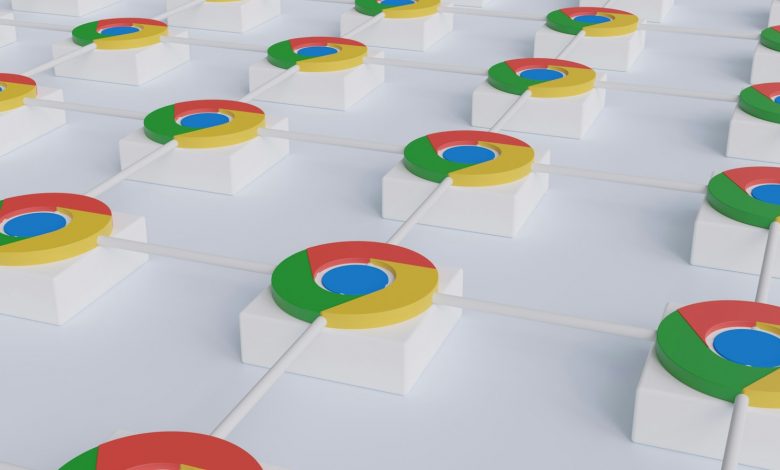
Table of Contents
Disabling Chrome Extensions
Step 1: Open a new tab in Chrome
The first step in managing Chrome extensions is to access the extensions menu. To do this, you must first open a new tab in the Chrome browser. You can do this by clicking on the 'New Tab' button (usually represented by a ‘+’ symbol) next to your current tabs, or by using the keyboard shortcut ‘Ctrl’ + ‘T’ on Windows or ‘Command’ + ‘T’ on macOS.
Step 2: Enter “chrome://extensions” in the address bar
With a new tab open, click on the address bar at the top of the browser window. Here, you will type "chrome://extensions" (without the quotes) and press ‘Enter’. This action will take you directly to Chrome's Extensions menu. This is an internal Chrome page that lists all the extensions that have been added to your browser.
Step 3: Disable any Bing Chat or Bing search-related extensions
Within the Extensions menu, take a look through the list to identify any extensions that are related to Bing Chat or Bing search. These could include the official Microsoft Bing extension or any other third-party extensions that modify your search behavior to use Bing. To disable an extension, you will find a toggle switch under each extension's card. Click on this toggle to turn it off. The extension will remain installed but will be inactive and will not affect your browsing or search experience.
Step 4: Disable any untrusted third-party extensions
Besides Bing-related extensions, it's essential to scrutinize all your installed extensions, especially those you do not recognize or trust. Browser hijackers and malicious extensions often appear harmless or mimic popular extensions. To maintain your browser's integrity and ensure your searches are not being redirected without your consent, disable any extension you do not fully trust. Again, use the toggle switch beneath each extension's listing to turn it off. If you later confirm that an extension is safe or necessary for your workflow, you can always re-enable it using the same method.
After going through these steps, your Google Chrome search settings should be free from unwanted manipulations by extensions, ensuring that your search queries are not redirected to Bing or any other search engine against your preferences.
Uninstall Suspicious Extensions
Step 5: Go back to the Extensions page
After disabling extensions that you suspect may be causing issues with your search engine preferences in Chrome, the next step is to remove them entirely. This will ensure that these extensions cannot cause any further interference with your browser settings. To do this, navigate back to the Extensions page by clicking on the three dots at the top-right corner of the Chrome window, selecting 'More tools', and then choosing 'Extensions' from the subsequent menu options. This will bring you back to the page where all your Chrome extensions are listed.
Step 6: Tap the “Remove” icon to uninstall extensions
Once on the Extensions page, carefully review the list for any suspicious or unnecessary extensions that you haven’t disabled yet. To uninstall an extension, click on the ‘Remove’ button next to the relevant extension. A confirmation dialog box may appear asking if you are sure you want to remove the extension. Confirm your choice to uninstall it. Repeat this process for each unwanted or suspicious extension you find. Remember, it is better to err on the side of caution and remove extensions that you do not recognize or use actively.
Step 7: Reset the search engine
With all suspicious extensions uninstalled, you should now reset your search engine settings to ensure that they have not been tampered with by the removed extensions. To do this, go to the Chrome settings by clicking on the three dots in the top-right corner, then select 'Settings'. Scroll down to the ‘Search engine’ section. Here, you can see which search engine is currently set as the default for Chrome. Click on the dropdown menu and select your preferred search engine from the list of available options.
Step 8: Make the preferred search engine default
After selecting your desired search engine, make sure to set it as the default by clicking on the corresponding option. This will ensure that your search queries are directed through your chosen search engine. If you find that your preference is not saved or if the settings revert back to another search engine, it is a sign that there may still be residual issues affecting your browser settings, potentially due to other problematic software on your computer. In such a case, you may consider resetting Chrome to its default settings, but remember to back up your bookmarks and any important data before doing so.
Finally, as an ongoing practice, be cautious of the extensions you install in the future. Only download extensions from reputable sources, regularly review and manage your installed extensions, and keep your browser updated to help protect against unwanted changes to your search engine or other settings.
Clear Browser History
Step 1: Access Chrome settings via “chrome://settings/”
To begin clearing your browser history, you need to open the Chrome's settings page. Do this by opening a new tab in Google Chrome, clicking the address bar at the top, and typing in "chrome://settings/" (without the quotation marks). Once you have typed it, hit the 'Enter' key. This will take you to the settings page where you can access various options to manage your browsing data.
Step 2: Go to the “Advanced” tab
When you are on the settings page, scroll down to the bottom and click on the "Advanced" dropdown menu to expand it. This will reveal additional settings. The 'Advanced' section includes settings for privacy and security, and it is here that you will find the options to clear browsing data, as well as other advanced options for customization and security.
Step 3: Select the top 4 options to clear
Within the 'Advanced' section, look for the 'Privacy and security' subsection. Click on the 'Clear browsing data' option, which will open a new window with various checkboxes. It is recommended to select at least the top 4 options, which typically include 'Browsing history', 'Cookies and other site data', 'Cached images and files', and 'Download history'. By selecting these, you are choosing to remove the stored data related to the websites you've visited, cookies that track your online activity, files that have been stored to load pages faster, and the record of your downloads.
Step 4: Click “Clear data” to empty browser history
After selecting the desired items to clear, you will notice a 'Clear data' button at the bottom of the window. By clicking this button, you are instructing Chrome to remove all the selected types of data from your browser. A confirmation dialog may appear - accept it to complete the process. Once you click 'Clear data', the selected browsing history and other data will be erased, which can help improve your browser's performance and maintain your privacy.
Remember that while clearing your browsing history, cookies, and cache can help resolve various issues with your browser, it will also sign you out of most websites, and you may lose some of the saved preferences on websites you frequently visit. Therefore, use this option with the understanding that you will need to re-authenticate and possibly reconfigure some website preferences afterwards.
Reset Chrome to Default Settings
Step 1: Open the “Settings” in Chrome
To initiate the process of restoring Chrome to its default settings, which is often necessary if you are facing persistent issues with your browser or if your settings have been altered by extensions or malware, start by accessing the Chrome settings. Open Google Chrome, click on the three-dot menu icon located in the upper right-hand corner of the window, and then select 'Settings' from the dropdown menu. This will direct you to the Chrome settings page where you can modify various aspects of your browser experience.
Step 2: Click “Reset settings”
Inside the Settings page, you will need to scroll down to the bottom of the page to find the 'Advanced' dropdown. Click on it to reveal more settings. Continue to scroll through these options until you come across the 'Reset settings' section, which is typically located near the bottom of the list. Here you will find different options for resetting your browser.
Step 3: Choose “Restore settings to their original defaults”
Under the 'Reset settings' section, look for the 'Restore settings to their original defaults' option. Clicking on this particular option will trigger Chrome to reset to its default state when it was first installed. Be aware that this action will disable all extensions and clear temporary data such as cookies and cache. However, it will not delete your bookmarks, history, or saved passwords.
Step 4: Confirm by clicking “Reset settings”
After selecting 'Restore settings to their original defaults', a confirmation dialog will appear explaining what will occur when you reset the settings. Review this information to ensure you understand the changes that will be made. If you are ready to proceed, click the 'Reset settings' button to confirm your decision. This will execute the reset, and all modifications made to your browser's settings will be eliminated, and any installed extensions will be disabled, returning Chrome to its original state. You may need to restart your browser for all changes to take full effect.
Remember, this reset can be helpful if your browser is not functioning correctly, or if you suspect that unwanted changes have been made to your Chrome profile, whether inadvertently or through malicious software. After resetting your browser, you may need to reconfigure some settings or re-enable certain extensions that you trust and use regularly.




