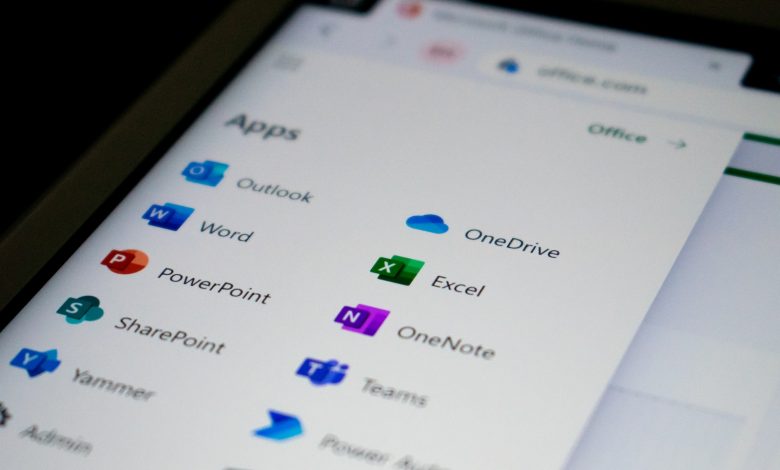
Table of Contents
Preparing to Download Offline Installer
Create a folder on the C: drive named “ODT”
Before downloading and installing the offline version of Microsoft 365, it's necessary to set up a designated folder that will host the necessary files. This folder is often referred to as the Office Deployment Tool (ODT) folder. To start, navigate to your C: drive. Here, you can create a new folder and name it "ODT". By convention, you can do this by right-clicking in the C: drive directory, selecting 'New' from the context menu, and then choosing 'Folder'. After naming it "ODT", the path to your newly created folder should be c:\ODT. This folder will ultimately contain the Office Deployment Tool executable and configuration files required for the installation.
Download the Office Deployment Tool
The Office Deployment Tool (ODT) is a command-line tool provided by Microsoft that allows you to download and deploy Microsoft 365 to your computers. To get the ODT, you need to visit the Microsoft Download Center. Once there, you can search for the 'Office Deployment Tool', or you can find it under the Microsoft 365 documentation and deployment section. After finding the correct tool, click on it to go to the download page. Select 'Download' and then choose 'Save As' to save it to your preferred destination, which can be your downloads folder or directly into the ODT folder if you've navigated there in your browser's save dialog.
Extract the Office Deployment Tool files into the ODT folder
After the Office Deployment Tool file is downloaded, it needs to be extracted into the ODT folder you previously created. This file typically has an '.exe' extension. To extract the contents, navigate to your downloads folder or the location where you saved the file and double-click on the Office Deployment Tool executable file. A user account control prompt may appear asking for permissions. Click 'Yes' to proceed. Accept the Microsoft Software License Terms by selecting the checkbox and then clicking 'Continue'. A 'Browse for Folder' dialog will pop up. Navigate to and select the 'ODT' folder on your C: drive, then click 'OK'. This action will extract the necessary setup and configuration files into the 'ODT' folder. With these files in place, you are now ready to use the Office Deployment Tool to download the offline installer for Microsoft 365.
Creating the Configuration File
Open Notepad to create a new file
To begin setting up the offline installer for Microsoft 365, you’ll first need to create a customized configuration file that defines your installation preferences. To do this, open Notepad on your computer. You can find Notepad by typing "Notepad" into the search box next to the Start menu and selecting it from the list of results. With Notepad open, you are ready to input the necessary XML data that will guide the Office Deployment Tool.
Copy the necessary deployment rules into Notepad
With Notepad open, you will need to copy and paste specific XML data into it. This XML structure is what tells the Office Deployment Tool what version and language of Microsoft 365 to download. The code snippet below is an example that will configure the tool to download the 32-bit English (United States) version of Microsoft 365 Apps for business:
<Configuration> <Add OfficeClientEdition="32"> <Product ID="O365BusinessRetail"> <Language ID="en-us" /> </Product> </Add> </Configuration>
Note that the <Language ID> element's value should reflect the language version you desire. If you require a different language, replace "en-us" with the appropriate language ID. You can find your language ID by visiting the Microsoft support page for language codes.
Save the file with an appropriate name (e.g., “installOfficeBusRet64.xml”) in the ODT folder
After modifying the XML data to meet your installation requirements, you need to save this script as an XML configuration file in the ODT folder specifically for the Office Deployment Tool to reference. Go to the File menu in Notepad, and select 'Save As'. In the 'Save As' dialog, navigate to the 'ODT' folder that you created on your C: drive. In the 'File name:' field, enter an appropriate name for your configuration file—such as "installOfficeBusRet64.xml" if you’re setting up a 64-bit installation—and ensure that you include the .xml file extension. Choose 'All Files (*.*)' in the 'Save as type:' dropdown to prevent Notepad from adding a .txt extension to your file. Then click 'Save' to store the configuration file in the ODT folder.
By carefully following these steps and creating this configuration file, you'll have taken a crucial step in preparing for the offline installation of Microsoft 365 Apps for business on your system using the Office Deployment Tool.
Initiating the Offline Installer Download
Open a Run dialog box to execute the setup command
To start the download process of the offline installer for Microsoft 365, you need to utilize the Office Deployment Tool with the configuration file you previously saved. Begin by opening a Run dialog box. You can do this by pressing the Windows Key + R on your keyboard or by typing "run" into the search box next to the Start menu and selecting the 'Run' desktop application from the results. In the Run dialog box, you need to enter the setup command that specifies where to find the Office Deployment Tool and which configuration file to use for your download. The command will be structured as follows:
c:\odt\setup.exe /download installOfficeBusRet64.xml
Replace "installOfficeBusRet64.xml" with the name of the configuration file you created, if different. Make sure to include the exact path to where you've saved the configuration file. After typing the command, click 'OK' to execute it.
Monitor the download process through the terminal
Once you initiate the setup command, the download process begins. You may not see an immediate visual cue that the process has started, but a dialog box with 'c:\ODT\setup.exe' in the title bar should appear. This box indicates that the Office Deployment Tool is working to download the files based on your XML configuration. This process can take some time, depending on your internet connection and the size of the Microsoft 365 suite.
The dialog box contains no progress bar, but do not be concerned if it appears that nothing is happening; the files are still being downloaded in the background. It is important not to close the dialog box during this time. You will know the download is complete once the dialog box closes automatically.
Locate the downloaded package files in the specified folder
After the download is complete and the dialog box closes, you will need to locate the downloaded files on your computer. Open File Explorer by pressing the Windows Key + E or by searching for "File Explorer" and selecting it from the results.
Navigate to the 'ODT' folder on your C: drive where you initially saved the Office Deployment Tool and configuration file. You should now see a folder named 'Office' or similar, created as a result of the download process facilitated by the setup command. Inside, you will find the offline installer package files for Microsoft 365. These are the files that the Office Deployment Tool downloaded based on the specifications set in your configuration file.
At this point, you have successfully downloaded the necessary installation files to perform an offline installation of Microsoft 365. You can now proceed with running the setup command to install Microsoft 365 on your device or save the files onto external media for future installations.
Deploying the Office Packages
Transfer the ODT folder to the target machine’s C drive
Once you have successfully downloaded the Office installation files using the Office Deployment Tool (ODT), the next step is to deploy those files to the target computer where you intend to install Microsoft 365. To begin deployment, transfer the 'ODT' folder which contains the downloaded Office installation files as well as the ‘setup.exe’ and your XML configuration file, to the target computer's C: drive. Ensure that you maintain the folder structure so the 'ODT' folder and its contents remain intact. You can transfer these files through network sharing, an external hard drive, or any other media you find convenient for moving large file collections between computers.
Use Run command to start the deployment process
On the target computer where you plan to install Microsoft 365, initiate the deployment process. Open the Run dialog box by pressing Windows Key + R or by searching for "Run" and selecting the application. In the Run dialog, enter the following command to start installation using the Office Deployment Tool:
c:\odt\setup.exe /configure installOfficeBusRet64.xml
Ensure that you replace "installOfficeBusRet64.xml" with the name of your particular XML configuration file if it is different. This command will direct the Office Deployment Tool to begin the installation process based on the guidelines and options set within your XML configuration file.
Note the requirement to uninstall any existing Office packages before installing new ones
Before you proceed with deploying the new Microsoft 365 package, it's essential to ensure that any previously installed versions of Office are completely uninstalled. This is necessary to avoid conflicts which may arise due to the presence of older installation files. To remove existing Office installations, use the Control Panel or Settings app to access the list of installed programs and uninstall them. Alternatively, you can use uninstallation tools specifically designed by Microsoft for removing Office products.
Activation of MS Office products is required after installation
After the installation of Microsoft 365 completes, you must activate the Office products. Launch any Office application like Word, Excel, or Outlook and sign in using the Microsoft account or work or school account associated with your Office 365 subscription. The application will guide you through the activation process where, in most cases, the activation occurs automatically as soon as the application detects a valid Office 365 subscription.
Adjust the configuration file for different language packages if necessary
In certain situations, you may need to deploy Microsoft 365 in a different language. The XML configuration file governs which language pack the ODT downloads. You can modify the 'Language ID' attribute within the 'Add' element of the XML data to suit your desired language. For example, to install the French version of Office, your XML would contain <Language ID="fr-fr" />. Make sure to use the correct language pack ID that corresponds to the language you wish to install. You can find language IDs in the Microsoft language tag documentation. Remember, after adjusting the XML configuration file, save the changes, and repeat the deployment process with the updated file.




