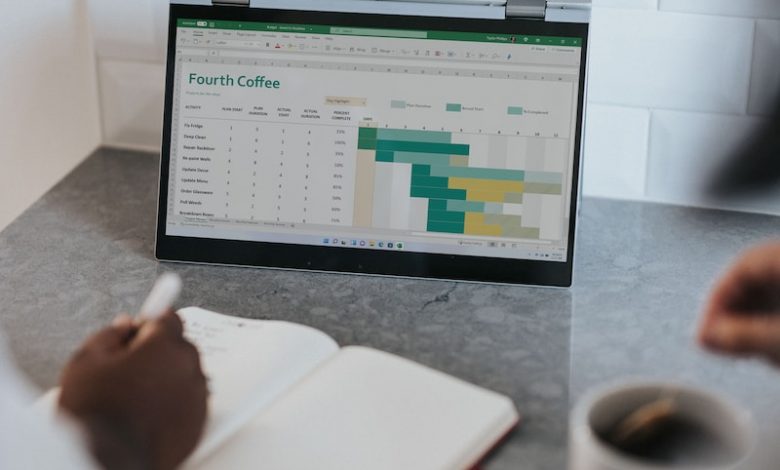
Table of Contents
Resetting Microsoft Account Password
Forgetting your Microsoft account password can be a hassle, especially when you need to access your Office and Microsoft applications. However, the process to reset it is straightforward. Before starting, it's advisable to close any Office and Microsoft apps you might have open to prevent any conflicts. Next, navigate to the Microsoft Account Recovery page on your web browser.
Once there, you'll need to enter the email, phone number, or Skype username associated with your account. After submission, you have the option to use various verification methods to prove your identity. One of these methods includes using the Microsoft Authenticator app, which provides a secure and convenient way to receive verification codes without needing access to a phone network or email.
If you don't have access to Microsoft Authenticator or it's not set up, you can choose alternate verification options. These may include receiving a text message, an email to a backup email address, or answering security questions. After you select your preferred method of verification, follow the prompt to obtain your security verification code.
With the verification code at hand, enter it on the provided space to proceed with resetting your password. Create your new password, ensuring it's strong and unique to maintain the security of your account. After successfully resetting the password, attempt to login using the new credentials. Be sure to update the password in any applications or services where the Microsoft account is used.
Disabling Modern Authentication Protocol
There may be instances where certain applications or services might not support modern authentication protocols introduced by Microsoft. In such cases, you might need to revert to a legacy authentication method by following these steps:
Firstly, you must gain access to the Windows Registry Editor. Click on the Start Menu, type 'regedit', and select the Registry Editor application. Once the Registry Editor is open, navigate through the hierarchical structure to the specified registry path related to the authentication setting. This is typically located in the following path:
HKEY_CURRENT_USER\Software\Microsoft\Office\15.0\Common\Identity
If there is no folder named 'Identity', you will have to create it. Within the 'Identity' folder, you will create a new DWORD (32-bit) Value. Name this new value "EnableADAL" and set its data to 0. This process disables modern authentication while enabling legacy authentication protocols.
After completing the registry modification, you’ll need to restart your machine for the changes to take effect. Once restarted, legacy authentication should be in place, and you may proceed to use applications or services that require it. However, be cautious when making changes in Windows Registry as improper changes can cause system instability. If unsure, consult IT support or reference Microsoft's official documentation.
Clearing Corrupted Office Credentials
Occasionally, users might face login issues with Office applications due to corrupted credentials. To resolve this, you can remove the saved sign-in information from the Windows Credential Manager. Below are the detailed steps to clear out any potentially corrupted Office credentials from your system:
First, locate and open the Credential Manager. You can do this by typing "Credential Manager" in the search box on the taskbar or in the Control Panel and then selecting the Credential Manager from the list of results. Once the Credential Manager is open, you're looking for the 'Windows Credentials' section, which stores login information for various network resources, including Office credentials.
Within the Windows Credentials section, sift through the list to find any credentials linked to your Microsoft account or Office. These are usually labeled with "MicrosoftOffice15_Data" or "MicrosoftOffice16_Data" followed by the rest of the account information. When you locate the credentials tied to your Microsoft account or Office apps, you can remove them by clicking on the credential set and then choosing the 'Remove' option. Confirm the action if prompted.
Ensure that you delete all associated credentials that may be related to your account to prevent any leftover data from causing further issues. It's advisable to look for credentials that specifically mention Office or Microsoft in their names, as these are most relevant to the problems encountered with Office applications.
After the removal of the credentials, a restart of your computer is important for changes to take effect. Closing all Microsoft Office applications before restarting can also ensure the process runs smoothly. Once the machine has been restarted, open one of the Office applications, such as Microsoft Word or Excel. You should now be prompted to enter your login details again. Input your credentials as requested, and this should create a fresh set of credentials in the Credential Manager without the previous corruption.
If the problem persists after following these steps, other issues may be at play, but clearing the Office credentials is a good preliminary step for resolving a variety of login-related problems with Microsoft Office applications.
Resetting Password for Work or School Account
If you have forgotten the password to your work or school account, which is typically managed by your organization's IT department, you can reset it using the Microsoft Online Password Reset portal. This service is designed to help users regain access to their accounts with a new password. Note that your organization must have this feature enabled for you to use the self-service password reset.
Begin by navigating to the Microsoft Online Password Reset portal, often accessible from the sign-in page or via a direct link provided by your organization. Once there, you will need to provide your work or school email ID — the one you normally use to log into your account. After entering your email ID, you may need to pass a captcha check. This step ensures that a human is making the request, not a computer program attempting to access the account fraudulently.
Upon successful captcha completion, the system typically provides a choice of verification methods. Select the option to obtain a verification code via the email associated with your account. An alternate method might be available depending on your organization's settings, such as a phone call or text message.
Check your email for the verification code sent by Microsoft. It's important to do this promptly, as verification codes often have a short validity period. Once you receive the code, enter it into the portal where it asks for you to verify your identity. This will confirm that you have access to the email account linked to your work or school account.
Following the verification of your identity, you will be prompted to create a new password. Enter your new password, confirm it, and ensure that it meets your organization’s password complexity requirements. This may include a combination of uppercase and lowercase letters, numbers, and special characters.
With your new password set, attempt to log in to your account with the new credentials. If successful, you will have regained access to your work or school account. Remember to update your password in any apps or devices where your old password was saved to prevent future login issues.
If you continue to experience difficulties or if the self-service password reset option is not available, contact your organization's IT support for further assistance, as they may have specific procedures or policies in place for password recovery.




