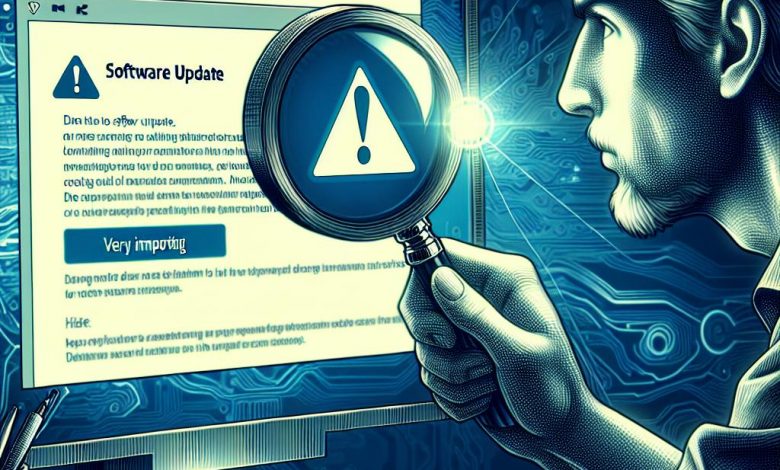
Table of Contents
Checking for Disabled Updates
If your Microsoft Office fails to download or install updates, it may be due to disabled updates. In some instances, the updates can be manually disabled, leading to this error. Therefore, it becomes necessary to check if this is the case. To check and re-enable the updates, follow these steps:
Launching your Microsoft Office Product
Start with opening any Microsoft Office app on your computer. It could be Word, Excel, PowerPoint, or any other Office 365 app that you have installed on your device.
Open a Blank Document
Once you have opened the Microsoft Office app, start a new blank document. You can do this by clicking on "New" and then selecting "Blank Document".
Accessing 'File' Menu
Now, locate the "File" option, which is usually located in the top left corner of your Office app window. Click on this button to open the drop-down menu for additional options.
Navigate to 'Office Account'
From the drop-down menu under "File", look for the "Account" or "Office Account" option and click on it. This will lead you to a new window where you can manage your Office account settings, including updates.
Checking 'Microsoft 365 and Office Updates'
On this window, look for "Update Options" under the "Product Information" heading. If your updates are disabled, this section should have an option called "Enable Updates".
Enable Updates
If you indeed find that your updates are disabled, simply click on "Enable Updates". Your Office app will now be set to automatically check for and download any available updates. If any updates are available, Office will begin to download them in the background, and you can continue with your work.
Using Windows Update for Office Updates
Updating your Windows operating system also updates various elements of Microsoft Office. Hence, if you're having trouble with office updates, you may want to consider updating Windows to ensure all the latest updates are in place. Below is how you do that:
Accessing the Settings
You may access your computer's settings by clicking on the Windows icon located at the bottom left of your screen, in the start menu. Alternatively, you can use the Windows + I shortcut. This will lead you to the Settings menu.
Navigate to 'Windows Update'
Once you're in Settings, click on the "Update & Security" tile. It is where you find most of your Windows Update settings, including schedules when to receive updates. Be sure to stay within the default "Windows Update" tab.
Check for Updates
Within the Windows Update tab, click on the "Check for Updates" option and wait for Windows to look for available updates. Windows will automatically list the updates found. If optional updates are available, you can click on the "View All Optional Updates" link to see and install them.
Install Updates and Restart the Device
If Windows finds new updates, click on the "Install" option. Windows will then download and apply the necessary updates. After the installation process, restart your computer. This is often essential as some updates may not take effect until the next system reboot.
Modifying Office Click-to-Run Process
The auto-update process of Microsoft Office starts searching for new updates during system startup. Sometimes, you may encounter errors if there's a problem with the Office Click-to-Run process. In such a case, you must restart the Office Click-to-Run from the Services menu. Below is how you go about it:
Open the Services Menu
Press the Windows key and search for Services in your search box. This will lead you to the Services menu that controls various system processes.
Find the Microsoft Office Click-to-Run Service
Scroll through the menu to find the Microsoft Office Click-to-Run service. It controls the update process for your Office products.
Restart the Service
Select the Office Click-to-Run service and right-click on it. From the context menu that appears, click on "Restart". This will restart the service and possibly fix any issues that were causing update errors.
Restarting Office Click to Run Services
In case Office applications like Word display the updating error during launch, it's often because the Click to Run service is stuck in an error state after an Office update. Under such circumstances, restarting the Click to Run service and process may resolve the problem. Let’s look at the steps on how to achieve this:
Accessing the Task Manager
You can access the Task Manager by pressing the Windows key and X at the same time, and then choosing 'Task Manager' from the menu that pops up. Alternatively, you can press Ctrl+Shift+Esc to open it quickly. Note, before proceeding with the next steps, ensure all running Office applications are closed.
Ending Microsoft Office Click-to-Run Process
In the Task Manager, look for a process called 'Microsoft Office Click-to-Run (SxS)'. Once you've found it, right-click on it and select 'End Task'. A pop-up will ask you for confirmation. Click 'Yes' to confirm and end the process.
Moving to Services Tab
After ending the task, move to the 'Services' tab in the Task Manager. The Services tab lists all the running services on your computer.
Restarting ClickToRunSvc
In the Services tab, look for a service named 'ClickToRunSvc'. Right-click on it and select 'Restart'. This sequence restarts the Click-to-Run service that could have been causing the Microsoft Office updating error.
Relaunching Office Application
Once the service is restarted, try launching any Office application. If the update error is still showing, repeat the above steps up to three times. This repetition is sometimes necessary to clear the error state stuck in the system.
Repairing the Office Application
Sometimes, Microsoft Office updates may not properly apply to your Office installation. This can lead to corruption in the Office apps, resulting in the upgrading Office problem. To fix this issue, you can simply repair the application either through a Quick Repair or an Online Repair option. Here are the steps to follow:
Access Apps and Features
Press the Windows key and X at the same time. From the context menu that appears, choose 'Apps and Features'. This operation will open a window that lists all installed programs on your computer.
Locate Microsoft Office
In the Apps and Features window, scroll through the list to find the Office application you're having issues with. Once you've located it, click on it to view more options.
Select 'Modify'
From the available options, find and click on the 'Modify' button. It will open a new window with repair options for Microsoft Office.
Choose 'Quick Repair'
In the repair options window, select the 'Quick Repair' option, then click on 'Repair'. The system will then start detecting and resolving any issues with Microsoft Office. This process may take several minutes, depending on your system's configuration.
Consider 'Online Repair' If Necessary
If the Quick Repair does not work, return to the repair options window and this time, choose 'Online Repair'. This repair process is more thorough and can resolve problems that Quick Repair can't. However, it requires an internet connection and may take longer time compared to Quick Repair.
Re-launch the Application
Once the repair process is complete, restart the app and check if the update error persists. If it does, you may need to try other troubleshooting methods.




