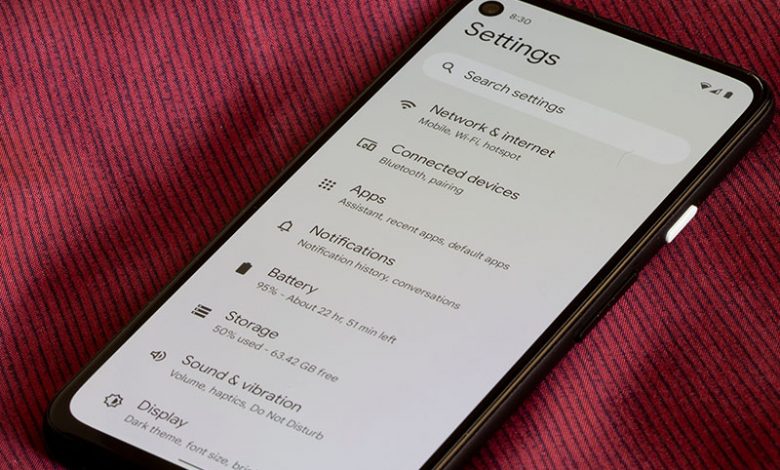
Table of Contents
Turn Off Adaptive Brightness
If you are facing issues with the Adaptive Brightness feature on your Samsung device, the easiest solution might be just to turn it off. The Adaptive Brightness feature adjusts the screen's brightness based on the detected light conditions. While this feature is intended to save battery power and maintain a comfortable screen brightness, it can often be problematic, especially if the lighting conditions causing it to alter frequently. If you find it troublesome, follow the steps below to disable it:
Open Phone Settings
Start by navigating to your device settings. It is usually represented by a gear icon and can be accessed directly from your home screen or the pull-down menu at the top of your screen. Tap on it to open.
Access “Display” Settings
Once you are in the settings, look for the "Display" option. It is here you will find all the settings related to your screen, including brightness, screen timeout, and more. Tap on it to access these settings.
Find “Adaptive Brightness” and Turn It Off
Under the display settings, locate the "Adaptive Brightness" option. This feature, when enabled, auto-adjusts screen brightness based on the amount of light detected. However, If you find it inconvenient or if it isn't working properly, simply tap the switch or toggle next to it to turn it off. Once it is off, the phone will no longer change the brightness levels automatically. You may then manually adjust the brightness level based on your preference and the ambient light conditions.
Please remember that turning off Adaptive Brightness means you will need to manually adjust the brightness level in different lighting conditions, which could be inconvenient, but at least you won't have to deal with the Adaptive Brightness issue.
Disable Battery Saver Settings
Sometimes, your issue with Adaptive Brightness may be due to your device's power saving settings. Power saving modes often dim your phone's screen in an attempt to conserve battery life. If you would prefer a brighter screen over an extended battery life, disabling these settings may solve the issues you're experiencing with Adaptive Brightness. Here's a step-by-step guide on how to do this.
Open Phone Settings
Access your phone's settings by tapping on the gear-like icon which you can readily locate on your home screen or in the dropdown menu in the notifications bar on top of your screen. This opens the settings panel where all device configurations can be tweaked.
Open “Battery and Device Care” Tab
In the settings menu, scroll down until you locate and tap the "Battery and device care" tab. This opens a menu that houses all of the settings related specifically to device maintenance and battery care.
Access “Battery” Settings
Inside the "Battery and device care" menu, you'll find the "Battery" option. Tap it to open and see the power settings that you can adjust, which include a variety of power-saving options.
Turn off “Power Saving” Mode
In the "Battery" menu, you'll be able to locate the "Power saving" mode. It's a setting designed to conserve battery power by limiting some features - one of which may include screen brightness. Disabling this mode might solve your Adaptive Brightness problem. To switch this mode off, tap the toggle switch next to the setting. Once it's off, your phone will no longer limit your screen's brightness and other controls on the pretext of saving power.
Remember, however, that this might lead to faster battery consumption. Hence, disabling "Power Saving" mode could mean that your device's battery drains faster than before.
Update the Software
If you're having issues with the Adaptive Brightness feature on your Samsung device, it could be due to software bugs. Manufacturers periodically release updates to identify and fix such bugs. Updating your device may resolve the problem. Following are the steps which guide you through the update process:
Open Phone Settings
You start by accessing your phone's settings. The settings icon typically looks like a gear and can be found either on your home screen or within the drop-down notification bar at the top of your screen. Tap on it to open your phone's system settings.
Access “Software Update” Tab
In the settings menu, scroll down to find the "Software Update" option. This section provides information regarding the current version of your device's OS and allows you to update it whenever new updates are available. Tap this option to proceed.
Click on "Download & Install"
In the "Software Update" section, you'll see an option that says "Download and Install". Tapping this will ask your device to check for any available updates. If any are found, your phone will automatically download them. Make sure your device is connected to Wi-Fi, as updates can quite large and may consume a significant amount of mobile data. It's also a good idea to have your phone fully charged or connected to a power source, as installing updates can use a lot of battery power.
Restart the Phone and Complete the Update Process
Once the update has been downloaded, your phone will need to restart to install it. Be patient during this time; the process can take several minutes and your phone may restart multiple times. Do not try to power off or hard reset your phone during the update, as it can interfere with the process and cause issues. Once your phone has successfully updated and restarted, check if the Adaptive Brightness feature is now functioning properly.
Note: software updates not only fix bugs but also often bring new features and improvements to the system, so it's generally a good idea to keep your device updated.
Manual Brightness Adjustment
If you've turned off the Adaptive Brightness feature or if it's not working correctly, you can always adjust the brightness of your device's screen manually. This gives you control over the display's brightness, allowing you to set it at a level that's comfortable for your eyes. Here's how you can adjust the brightness of your screen manually:
Swipe Down to Access Brightness Slider
Swipe down from the top of your screen to access the notification panel. Here, along with your notifications, you will find quick settings where you can adjust various features of your phone. One of these features includes the brightness slider which is generally found at the top or bottom of the quick settings icons.
Adjust the Slider to Control Brightness Level
Once you've located the brightness slider, simply slide it left or right to adjust your screen's brightness level. Sliding it to the left decreases the brightness while sliding it to the right will increase it. Set it to a comfortable level that improves readability without causing any discomfort to your eyes.
Note that adjusting brightness manually means your screen's brightness won't change based on the lighting conditions around you. So, if you're moving from a bright environment to a darker one, or vice versa, you might need to adjust the brightness again for a comfortable view.




