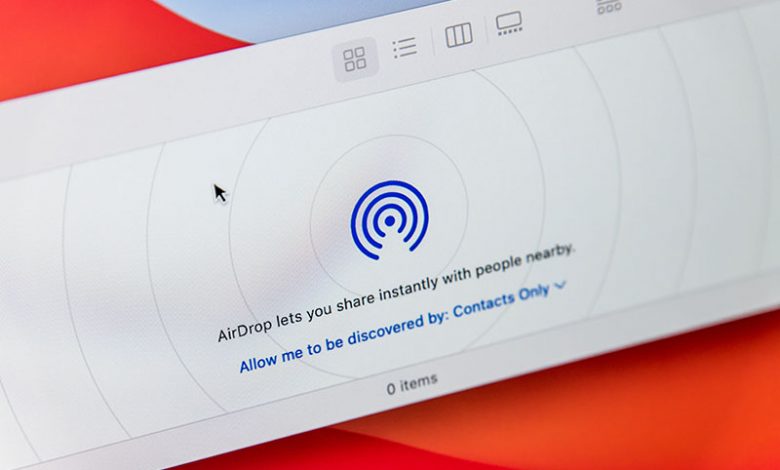
Table of Contents
Introduction to AirDrop Icon Greyed-out Issue
The AirDrop function is an ad-hoc service provided by Apple that allows users to conveniently transfer files between two Apple devices that support either iOS or macOS. This feature, situated in the Control Center of your iPhone, iPad, or iPod touch, enables you to quickly and easily share Content between iOS and Mac devices, as well as between two iOS devices, and even from Mac to Mac.
Whilst this feature is known for its convenience and ease of use, some Apple users have reported encountering problems when trying to use it for the first time. The most common issue that users have reported is that the AirDrop icon appears greyed out on their iPhone, or is completely missing from their Mac.
Overview of the AirDrop Feature
AirDrop is an innovative feature that allows seamless communication between Apple devices. It's a unique service that enables users to wirelessly share files, including photos and videos, across supported devices.Requiring just a single tap to enable or disable, it simplifies the process of transferring content.
The feature is usually located in the iPhone's Control Center, accessible with just a swipe and a tap. Once turned on, content can be transmitted quickly and without the need for wires or additional software. This makes it an invaluable tool for Apple users who regularly share data between devices.
Common Issues Faced by Users
Despite its many benefits, some users have reported experiencing issues with AirDrop. The most common problem is the AirDrop icon appearing greyed out on iOS devices. This can be frustrating for users who require quick and easy file sharing between their Apple devices.
In many cases, the issue stems from AirDrop being accidentally disabled or not enabled at all on the iPhone. In other scenarios, users may find that despite WiFi and Bluetooth functioning properly, AirDrop isn't working due to the icon appearing greyed out. There are several ways to resolve this issue, which we will explore further in the next sections.
Main Reasons for AirDrop Icon Getting Greyed out
There could be various reasons leading to the greying out of the AirDrop icon on your iPhone. This can result from minor settings adjustments to more serious system issues. Below, we delve into the most common causes of this particular problem:
AirDrop Turned Off or Disabled
The most common reason for the AirDrop icon being greyed out is AirDrop being accidentally turned off or disabled. A quick check in the Control Center should easily confirm and remedy this. If the feature is indeed off, just a simple tap is enough to turn it back on, and you should be good to go.
Wi-Fi or Bluetooth Turned Off
AirDrop requires both Wi-Fi and Bluetooth to function properly. If either of these services is disabled, the AirDrop icon will not be available, and it will appear greyed out. Ensuring that both your device's Wi-Fi and Bluetooth are turned on will resolve this issue.
Device Restrictions and Bugs
In certain cases, AirDrop is greyed out due to restrictions set on the iPhone. The feature may have been disabled in the Content & Privacy Restrictions section of your Screen Time settings. To rectify this, navigate to Settings > Screen Time > Content & Privacy Restrictions > Allowed Apps, and switch AirDrop on. If you have done this and the icon is still greyed out, it could be a software bug, and restarting your device might help.
Personal Hotspot Turned On
If you have activated your phone's Personal Hotspot, AirDrop will not work, and the icon will be greyed out. This is because using Personal Hotspot involves sharing your cellular data, which can disrupt the connection necessary for AirDrop. Therefore, ensuring your Personal Hotspot is turned off when trying to use AirDrop can solve this issue.
AirDrop Services Being Down
On rare occasions, Apple's AirDrop service might experience outages, causing the icon to appear greyed out. In such cases, it's advisable to check Apple's System Status page for any ongoing issues. If AirDrop services are down, you will have to wait until Apple resolves the issue.
Solutions to Fix AirDrop Icon Greyed out Issue
If your AirDrop icon is greyed out on the iPhone, various solutions could help fix it. Here, we outline the most reliable solutions:
Unlock AirDrop on iPhone
One of the primary solutions involves simply unlocking the AirDrop feature on your iPhone. To do this, go to Settings > Screen Time > Content & Privacy Restrictions > Allowed Apps. On this screen, find AirDrop and switch the toggle to the ON position. This action will typically resolve the greyed out AirDrop if it was disabled due to restrictions.
Correcting Incorrect Wi-Fi Settings
Your Wi-Fi settings might be causing issues with the AirDrop feature. Incorrect settings could disrupt the connection between your iPhone and other devices, causing the AirDrop icon to grey out. Therefore, checking and correcting your Wi-Fi settings can help.
Enabling Wi-Fi and Bluetooth on iPhone
Wireless connectivity like Wi-Fi and Bluetooth is crucial for AirDrop’s functionality. If either Wi-Fi or Bluetooth is disabled, AirDrop cannot work, and the AirDrop icon will appear greyed out. So, ensure both Wi-Fi and Bluetooth are enabled before attempting to use AirDrop.
Allowing Senders Not on Contacts List
In your AirDrop settings, if the option to allow transfers only from those on your contacts list is selected, you may experience issues with AirDrop. Widening the allowed senders to everyone may fix this problem.
Adjusting Screen Time Settings
If your Screen Time settings restrict the functionality of AirDrop, adjust these settings to unlock AirDrop. Navigate to Settings > Screen Time > Content & Privacy Restrictions. Enter your Screen Time passcode when prompted, and tap on 'Allowed Apps' to enable AirDrop.
Restarting iPhone to Resolve Bugs and Glitches
Restarting your iPhone can resolve many bugs and glitches that cause the AirDrop function to be disabled. If you've attempted all the other solutions and your AirDrop icon is still greyed out, restart your iPhone and check if the problem persists.
Additional Tips and Recommendations
If you've gone through all of the solutions provided but still find the AirDrop icon greyed out on your iPhone, there are additional tips and recommendations worth considering to address the issue:
Keeping Devices in Close Proximity
AirDrop's efficiency can be affected by physical barriers, including the distance between devices and any interference caused by obstacles. Ensure your devices are within 30 feet of each other and avoid any immediate physical barriers such as concrete walls that could impact the AirDrop performance.
Updating iOS Version
Apple regularly rolls out software updates to fix bugs and glitches. If your AirDrop icon is still greyed out, consider updating your device to the latest iOS version. This might solve any potential software-related issues causing the problem.
Removing Wi-Fi Restrictions
If your device has any Wi-Fi restrictions set up, they could be causing the AirDrop issue. Such restrictions could inhibit the proper functioning of features like AirDrop that need a secure, steady Wi-Fi connection to work correctly. Removing these restrictions should set AirDrop back to normal.
Contacting Apple Support
If all your efforts turn out to be in vain and the problem persistently exists, it could potentially be a more serious hardware or software issue. Reach out to Apple Support for professional assistance. They can provide guidance based on your specific problem and device model.
Ensuring Safe Usage of AirDrop
While using AirDrop, always be careful about who you're sharing files with and what kind of files you're accepting. Use the 'Contacts Only' option in your AirDrop settings to limit the reception of files to people in your contacts list, ensuring your device's safety. Always maintain the latest operating system and regularly update your device to possible fixes to such issues.




