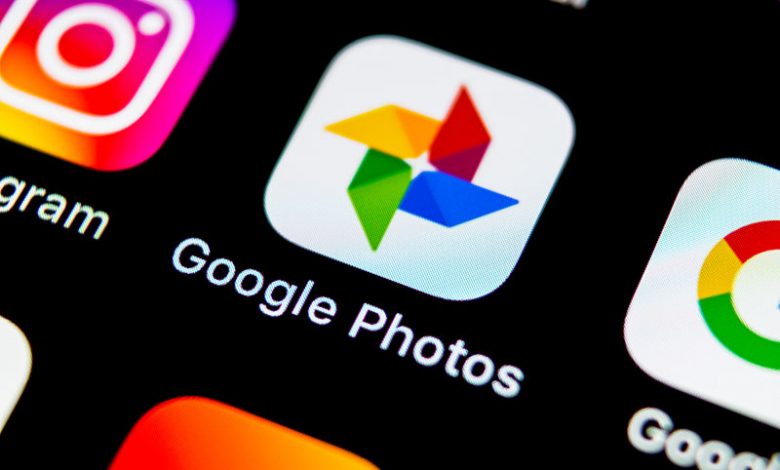
Google Photos issues can be caused by various factors such as poor internet connectivity, storage limits, sync problems, outdated app versions, device compatibility, cache and data accumulation, incorrect app settings, server-side problems, operating system updates, local device problems, network restrictions, account issues, and geographical restrictions. It's essential to check that your Google Photos app is set up correctly and has a good internet connection to ensure all your photos are showing up. This can be done in a few simple steps:
Table of Contents
Close and Reopen the Google Photos App
If the Google Photos app isn't showing all the photos, try closing it entirely and opening it again. Sometimes, the app might not accurately refresh, leading to this issue. Android users can clear the app from recent tasks, while iPhone users can swipe up from the bottom and pause slightly in the middle of the screen to access the app switcher and then swipe away from Google Photos. After this, reopen the app and see if all your photos have appeared.
Restart Your Phone
Restarting your phone is a simple yet effective troubleshooting step that can help resolve various issues with Google Photos. Sometimes, temporary glitches or conflicts can occur, and a restart can refresh the device and its applications. Here's how to restart your phone to address a problem with Google Photos:
- Press and hold the power button on your phone until the power menu appears on the screen.
- From the power menu, select "Restart" or "Reboot."
After your phone restarts, open the Google Photos app and check if the problem has been resolved. If the issue persists, you might try additional troubleshooting steps or seek help from Google support or community forums.
Check Your Internet Connection
Checking your internet connection is essential when encountering issues with Google Photos, especially if you're experiencing problems with uploading, downloading, or syncing photos and videos. Here's how to do it:
- Wi-Fi Connection: Ensure your device is connected to a stable Wi-Fi network. Check that the Wi-Fi signal strength is solid and stable. If you're using mobile data, ensure your data plan has sufficient data allowance.
- Mobile Data Settings (if applicable): If you're using mobile data, ensure your device's mobile data is enabled. Verify that Google Photos can use mobile data for uploads and downloads (check app settings).
- Test Connection Speed: Use a web browser to open a website or run a speed test to verify the quality of your internet connection. If your connection is slow or unreliable, it might impact the performance of Google Photos.
- Check Router/Modem: If you're using Wi-Fi, ensure that your router or modem is working correctly and not experiencing any issues. Restart your router or modem if necessary.
- Airplane Mode (Temporary Fix): If you're experiencing network-related issues, toggling on and then off Airplane Mode on your device can sometimes help reestablish the connection.
- Retry Later: If you're in an area with weak or no signal, consider waiting until you have a better connection to use Google Photos.
If the issue with Google Photos is related to an unstable or poor internet connection, addressing the connectivity problem should help improve the app's performance. However, if the problem persists after confirming a stable connection, you may want to explore other troubleshooting steps or seek assistance from Google support or community forums. Google Photos requires a stable internet connection to download and show all your photos. The issue of all pictures not appearing could be due to a poor or unstable internet connection. Ensure your device is connected to a robust WiFi or stable mobile data network. You can try running a speed test to verify. If your connection isn't stable, switch to a more reliable one or wait until your connectivity improves.
Configure Automatic Synchronization Settings
If Google Photos isn't showing all of your photos, it could be because the backup and sync feature isn't enabled. This feature allows Google Photos to sync photos and videos to your Google account automatically. Here are the steps to ensure that this setting is configured correctly:
- Open the Google Photos App: Open the Google Photos application on your mobile device. Ensure that you are logged in with your Google account to access settings.
- Navigate to Photos Settings: On the Google Photos home page, click on your profile picture in the top right corner to access more options.
- Select 'Photos settings' in the drop-down menu to access backup and synchronization settings.
- Turn on Backup Mode for Automatic Synchronization. Once in 'Photos settings,' navigate to the 'Back up and Sync' option. Ensure this setting is enabled. Once enabled, photos and videos on your device will be automatically backed up and synced with your Google account.
In addition to backup and sync, you should also check if the device folder sync is enabled. This is particularly important if some folders containing images are not showing up on Google Photos. To ensure this, navigate to the 'Backup device folders' section within the 'Backup and Sync' settings. In this section, you can choose which folders on your device you want to back up and view on Google Photos.
Clear Google Photos Cache
If some of your photos are still not showing up in Google Photos, clearing the app cache can be an effective solution. The cache is a storage area that temporarily holds data to quickly retrieve it without reloading. Clearing this cache does not delete your synced photos and could solve backup and syncing issues.
- Locate the Google Photos App: Start by locating the Google Photos app on your device. If you're using an Android device, you can do this by going to your device settings, then selecting the 'Apps' or 'Application Management' option. Once in the apps section, scroll down until you find the Google Photos app.
- Access Storage Settings: Tap on Google Photos to open the app settings. Then, select the 'Storage' or 'Storage and cache' option. This will lead you to the section that provides options for managing the Google Photos app's storage usage.
- Clear Cache to Solve Backup and Sync Issues: You'll see an option to 'Clear Cache' in the Storage section. Tap on this to clear the cache memory of the Google Photos app. If you're still experiencing issues, tap on 'Clear data.' This removes the stored preferences and data linked to the app. Note that this step won't delete any of your photos.
The process may vary slightly for different devices or operating systems. Once you've cleared the cache, restart the Google Photos app to see if this resolves the issue of your photos not showing up.
Confirm Adequate Storage Space and Permissions
Insufficient storage space and inadequate permissions could prevent Google Photos from displaying all your photos. Taking steps to address these issues can help solve the problem.
- Check Available Storage on Google Photos: Google Photos provides free storage for photos up to a specific limit. New photos might not be uploaded if you have exceeded the storage limit. To check your storage status, open Google Photos, tap on the profile picture icon, and you'll find an option showing the storage left. You could purchase more storage through Google’s One service if needed.
- Remove Unnecessary Files to Free Up Space: If your Google Photos storage is whole, consider clearing up space by deleting unnecessary files. The app provides a tool called 'Free up space,' which will help find and delete backed-up photos and videos from your device, freeing up space for new uploads.
- Make Sure Google Photos Has Necessary Permissions to Access Local Files: Google Photos app may not display all photos if it does not have the necessary permissions to access your device's storage. This can be checked by visiting your device's settings and locating Google Photos in your app list. Click on it and go to permissions. Ensure the Storage or Photos and Videos permissions are enabled, allowing the app to access and upload images from your device's storage.
- On Android, long-press the Google Photos app, select 'App Info,' then 'Permissions,' and finally, 'Files and Media.' On iOS, open iPhone Settings, locate 'Photos' and enable 'Access to All Photos.'
Handle Private and Hidden Files
Google Photos includes features like Locked, Trash (Bin), and Archive folders, which can impact the visibility of your photos in the main view. Understanding and managing these can help resolve issues of missing photos.
- Understand the Role of Locked Folder: The Locked Folder in Google Photos is a private, passcode-protected space where you can store photos and videos. These photos will be hidden from the regular view in Google Photos and other gallery apps. Therefore, if you have stored any photos in this folder, those photos won't appear in your regular photo view. You can access this folder through the Library tab in Google Photos.
- Move Files Out of Locked Folder for Them to Sync: If desired, you can move these private photos out of the Locked Folder to make them visible in the regular gallery view. Navigate to the Locked Folder, select the photos you wish to move and choose the option to move them out. Upon doing this, these photos will become part of your regular gallery and can sync with Google Photos if sync is enabled.
- Check the Bin and Archive Folders Before Uninstalling the App: In addition to the Locked Folder, Google Photos also has Trash (Bin) and Archive folders. The Trash folder temporarily stores photos you have deleted for a set period before they are permanently deleted. You can restore any photos if you accidentally delete them from this folder. On the other hand, the Archive folder is a space where you can store less essential photos. Photos in this folder won't appear in your regular photo view, but you can access them from Library, and they will still be searchable. If you're missing photos, checking these folders before uninstalling or reinstalling the app is a good idea.




