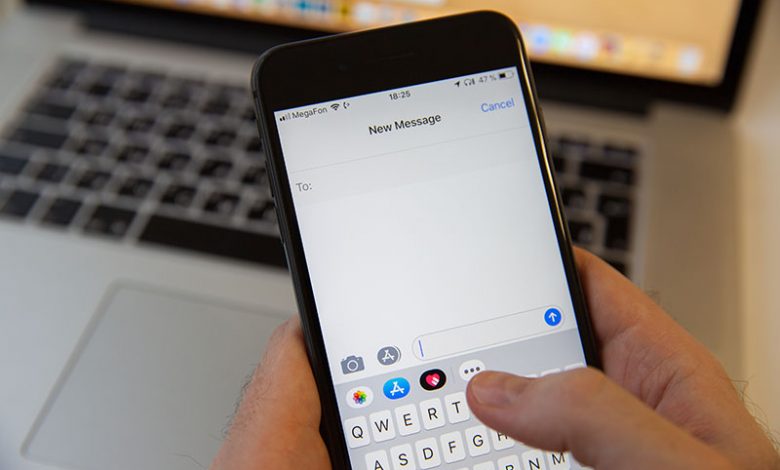
Table of Contents
Introduction
The iPhone OTP AutoFill feature is designed to be a convenience that makes life easier. Its purpose is to automatically fill in one-time passwords (OTPs) received via SMS, thus saving the user valuable time and effort. However, there are times when this feature refuses to function as it should. It’s quite frustrating when you expect your iPhone to input your OTP automatically and suddenly you find it not working. You will be forced to manually enter the OTP each time, which can be quite inconvenient and time-consuming.
What is the OTP AutoFill issue?
When the OTP AutoFill feature works correctly, it captures the OTP from your SMS and automatically populates the OTP field in the application where it is required. But problems arise when this functionality stops working. Users who face this issue have to commit the OTP to memory or keep toggling between the SMS and the app to fill it manually, which can be exasperating and interruptive to the smooth flow of activities.
Possible reasons for OTP AutoFill malfunction
The reasons why the OTP AutoFill feature may stop working on your iPhone can be multifaceted. It could be due to the settings configuration on your device, app compatibility issues, mismatches in the OTP field format, or even a weak cellular signal. An outdated operating system on your iPhone could also be one of the factors affecting the functioning of the OTP AutoFill feature. Therefore, a good grasp of these potential causes can be handy in troubleshooting and fixing the issue for your ease and convenience.
Preliminary Steps
Before diving deep into advanced troubleshooting methods, checking and performing preliminary simple steps can often solve the OTP AutoFill problem on your iPhone. The best part is that these checks don’t require any technical expertise and can be done by anyone.
Force Restart iPhone
One of the first and easiest steps to take when faced with OTP AutoFill not working is a simple force restart of your iPhone. A force reboot can clear out temporary software glitches that could be hindering the AutoFill functionality. Depending on the iPhone model you have, the process of a force restart may vary:
iPhone 6 and 6 Plus: Press and hold the power button and home button simultaneously until the Apple logo appears on the screen.
iPhone 7 and 7 Plus: Press and hold the power button and volume down button simultaneously until the Apple logo appears on the display.
iPhone 8 or later models: Press and quickly release the volume up button. Following that, press and quickly release the volume down button. Lastly, press and hold the power button until the Apple logo appears on the screen.
Check Internet Connection
A stable and strong internet connection is crucial for the AutoFill feature to work efficiently. A weak or unstable internet connection could be one of the reasons why you’re having OTP AutoFill issues on your iPhone. Therefore, ensure a good connection either by cellular signal or a Wi-Fi network.
Enable AutoFill Password Feature
Another common issue can be that the AutoFill password option might be turned off without you realizing it, hence causing the problem. You can easily check this by going to the 'Settings' app on your iPhone, then tapping 'Passwords & Accounts'. From there, tap 'AutoFill Passwords' and ensure the toggle is switched on. Note that enabling this feature allows your device to save passwords for future autofills.
Adjusting Settings to Fix the Issue
If the preliminary steps failed to solve the problem, adjusting certain settings on your iPhone could help you get the OTP AutoFill feature working again. These adjustments range from keyboard settings to message notification settings.
Use Standard iOS Keyboard
The iOS keyboard is optimized for the best user experience, including features like OTP AutoFill. If you're using a third-party keyboard, it could be causing issues with AutoFill functionality. Switch back to the standard iOS keyboard if you're facing OTP AutoFill problems, and see if that resolves the issue.
Disable Third-party Keyboards
If you're using a third-party keyboard, it could hinder the AutoFill functionality. To disable third-party keyboards, go to Settings > General > Keyboard > Keyboards. From there, you can delete any third-party keyboards and rely on the native iOS keyboard for auto-filling.
Turn off Focus Mode
Focus mode, introduced in iOS 15, helps reduce distractions by limiting notifications. However, it could be why you're not receiving SMS OTPs if Messages haven't been whitelisted. To turn off Focus Mode, go to Settings > Focus, and tap to turn off any actives focus. Also, you can disable it from the Control Center by tapping on the Focus Mode toggle.
Configure Transaction-specific OTP Notifications
Ensure the right configuration for receiving transaction-specific OTP notifications. If these notifications aren't set up properly, the AutoFill feature might struggle to detect and input the OTP. Carefully adjust your settings to ensure that transaction messages are always notified.
Adjust Message Notifications for OTP Detection
Configure message notifications for better OTP detection. Head to Settings, then tap Notifications followed by Messages. Here, you can adjust notification settings for messages. For instance, changing the way notifications are delivered, to silent or as banners instead of alerts, could facilitate the OTP detection process.
If the OTP AutoFill Feature Still Doesn’t Work
If the OTP AutoFill feature still doesn't work after taking the steps mentioned above, there are a few other strategies you can try. Some issues could arise after an update or due to your iPhone running on an outdated software version. In some cases, resetting your settings could be the solution to your problem.
Verify OTP AutoFill Setting after Update
If your iPhone OTP AutoFill feature has stopped working following a recent update, you need to verify that the tool is still enabled. Go to Settings, scroll down to Passwords, and from there, check whether AutoFill Passwords is turned on. Updates can sometimes alter settings, and it's possible for this feature to be turned off during the process.
Restart iPhone
Another simple yet effective solution is just restarting your iPhone. This can often resolve any minor bugs or issues affecting system processes, including OTP AutoFill. To restart, press and hold the power button until the slider appears, then slide to power off. Count to ten, then press the power button again to turn your iPhone back on.
Update iOS Installation
Running outdated software could cause issues with functionalities like OTP AutoFill. To ensure this isn't causing the issue, check for any available software updates for your iPhone and install them. Go to Settings on your iPhone, followed by General and then Software Update. If an update is available, tap on Download and Install.
Reset Settings to Default
If none of the solutions have worked so far, you can try resetting all iPhone settings to their default status. This could help resolve the issue if a certain setting configuration was causing problems with the OTP AutoFill feature. Go to Settings, then General, followed by Reset, and finally select Reset All Settings. Please note this won't delete any of your data but will reset all your settings to their defaults.




