Troubleshooting the "Cannot Save" Error Message in MS Word
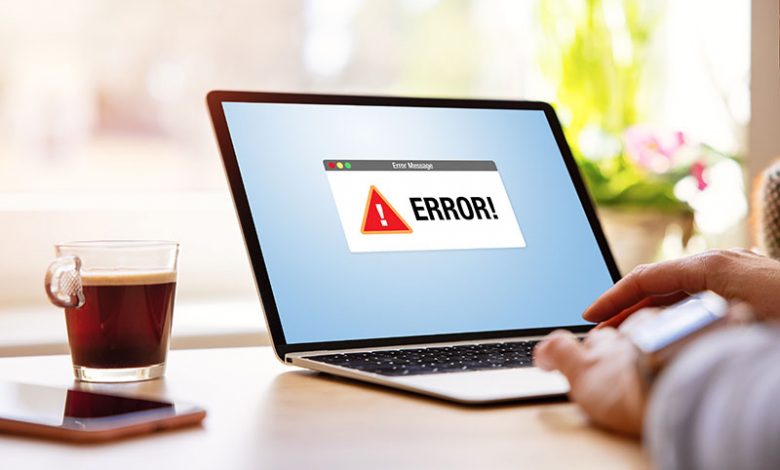
Understanding the error message "You can't make this change because the selection is locked" is the first step in troubleshooting. This error message often appears when working with the Microsoft Office package, implying that some sections of the desired document are protected to prevent unauthorized modifications or changes. That could be due to various factors, such as expired licenses, compatibility issues, or restricted editing. Understanding the causes of this error is essential in finding an efficient and appropriate solution to solving the problem.
Table of Contents
Causes Triggering the “You Can’t Make This Change Because the Selection is Locked” Message
Multiple possible causes for the error message "You can't make this change because the selection is locked." They range from an expired Office subscription, section protection, and unactivated Office software to an expired trial version. By recognizing which of these issues is causing the error, you can take the necessary steps toward resolving them.
How to Remove Section Protection
One efficient solution to this problem is to remove the section protection of the document. To do this, open the document in Microsoft Word, navigate to the Review tab, and click on the Restrict Editing tab from the taskbar. Afterward, click Stop Protection (or a similar option) and enter the password if requested. Upon successfully removing the protection, the error would cease for that particular document.
Understanding the Author’s Role
The solution to this error problem can be complicated. It often requires a complete understanding of the document structure, the sections that are under protection, and the capacity to edit and manage the document settings. Therefore, the author plays a crucial role in handling this matter. They can define and manipulate these restrictions and unlock the selections made. These writers may have to troubleshoot the problem, approach it from different angles and use various functions made available by the Microsoft Office package to solve it.
Method 1: Disable the Mark as the Final Option
If a document in MS Word is marked as final by the author, it makes the document read-only, preventing any modifications. In such cases, one standard solution is to disable the 'Mark as Final' option. Upon opening a marked document, a notification will appear under the toolbar. Pressing the 'Edit Anyway' button will disable 'Mark as Final' for that session, allowing you to make changes. However, this is only a temporary fix; you must repeat it whenever you open the document.
For a permanent solution:
- Open the MS Word document and click 'File' from the menu bar.
- Select 'Info' in the left pane to open the document's properties.
- Click the 'Protect Document' dropdown menu in the 'Info' pane. If 'Mark as Final' is enabled, it will get highlighted.
- Deselect 'Mark as Final' by clicking on it to turn off the function.
- Once done, close MS Word and save the changes to the document when prompted.
By following these steps, you will permanently disable 'Mark as Final' and be able to make changes to the document without encountering the 'selection is locked' error.
Method 2: Disable the Restrict Editing Option and Enable Design Mode
The "selection is locked" error might also occur if the "Restrict Editing" option has been enabled for the document. To resolve this, turn off the "Restrict Editing" option and enable the Developer tab and Design mode. Here's how:
- Open the problematic document in MS Word and click the 'File' tab on the menu.
- Pick ' Options ' from the dropdown menu, which will bring up a 'Word Options' menu window.
- On the left pane, click on 'Customize Ribbon.'
- In the 'Customize Ribbon' column, mark the checkbox against 'Developer' to enable the Developer tab.
- Click 'OK' to save your changes and exit the window.
- Navigate to the document and select the newly enabled 'Developer' tab.
- Locate the 'Restrict Editing' option in the 'Protect' group and deselect it to turn off the restrict editing feature.
The Developer Tab in MS Word holds advanced functionalities like macros, form controls, and more. By enabling it, we access these additional features, including Design Mode.
- After turning off the 'Restrict Editing' as per the above steps, stay on the 'Developer' tab.
- Click on the 'Design Mode' button to activate it.
Enabling Design Mode will allow further document editing, successfully eliminating the "You can't make this change because the selection is locked" error message.
Method 3: Modify the Properties of the Document
Sometimes, the 'selection is locked' error might occur due to issues with the document's metadata, such as the title, author, or subject. That requires modification of the document properties to resolve. The metadata encapsulates information about the document the system uses for indexing, retrieving, and managing data. Modifying these properties makes it possible to rectify the metadata problem that might be causing the error.
To modify the metadata of a document, follow these steps:
- Open the file, and navigate to 'File' > 'Info.'
- In the right-hand pane, click on 'Properties.' From the dropdown menu, select 'Advanced Properties.'
- The Advanced Properties interface will appear. Now navigate to the 'Summary' tab.
- Here, you will find details like Title, Subject, and Author. Modify these metadata elements as per your requirements.
- Once you have updated the desired fields, click 'OK' to save and apply the changes.
Following the above guidelines, you can make necessary changes to the document's properties, potentially mitigating the issue causing the 'selection is locked' error message.




