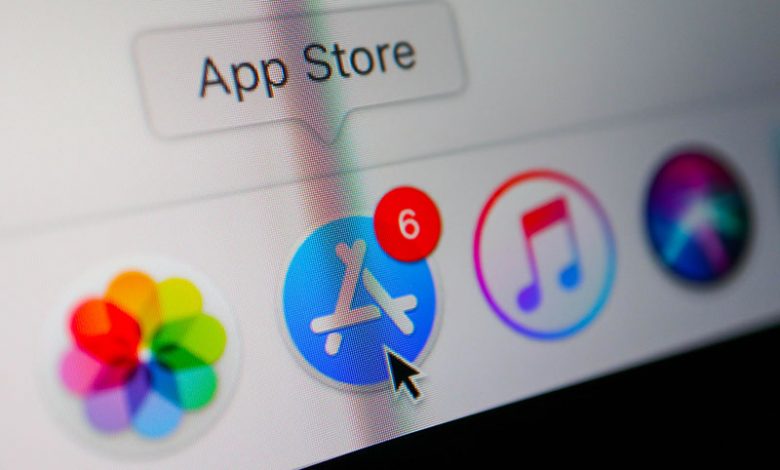
Having your Mac's App Store malfunction can be an incredibly frustrating experience, particularly when you need to download or update an application. It can disrupt your workflow, productivity, and even leisure activities. This issue can arise for various reasons, from simple causes like poor internet connections to more complex ones such as incompatibilities within your system settings or errors in your Mac's operating system.
Table of Contents
Possible Causes for App Store Not Working on Mac
When the App Store on your Mac stops working, it could be due to many factors. One of the simple causes could be a poor or unstable internet connection, which impedes communication between your Mac and Apple servers. It primarily manifests itself through the inability to download or update applications.
In certain situations, the App Store's functionality might be hindered due to an outage on Apple servers. That is typically beyond an individual user's control and may require some patience until Apple rectifies the issue.
Incompatibilities in System Settings
System setting incompatibilities might also result in the App Store malfunctioning. An improper date and time setting can result in communication errors with Apple servers, causing the App Store to malfunction. If you're logged into a different Apple ID, the App Store might fail to work correctly.
Issues with the System Cache and User Account
Problems with the system cache or user account on your Mac can also lead to the App Store needing to be fixed. Corrupt or faulty system cache files can disrupt the smooth operation of the App Store. Similarly, specific issues with your user account might prevent the App Store from working as expected.
Lastly, the malfunctioning of the Mac App Store could also date back to more severe causes like errors within your Mac's operating system or issues with the App Store software itself. Addressing these issues requires more advanced troubleshooting methods.
Diagnosing and Fixing the Problem
Understanding the cause of the problem is the first step toward diagnosing and resolving the issue. The following initiatives can be undertaken, starting with simple measures and gradually moving towards more involved ones if necessary.
A weak or unstable internet connection could be one main reason behind the App Store not working correctly. Restarting your Wi-Fi may resolve any connectivity issues, thereby restoring the functioning of the App Store.
Set Date and Time Automatically
Occasionally, incorrect date or time settings could interfere with the app store operations. To rectify this, navigate to your Mac's System Preferences, select Date & Time, and ensure the "Set date and time automatically" checkbox is checked. That allows your system to automatically sync with Apple's servers, removing any potential conflicts caused by incorrect date and time settings.
Check Whether the App Store Server is Fine
Occasionally, the problem is not with your Mac but Apple's servers. Check the status of Apple's servers on their website to ascertain if they are functioning normally. If server issues are detected, patience might be the only option until Apple rectifies the problem.
Relaunch the App Store and Remove App Store Restrictions
If your App Store is frozen or behaving abnormally, a simple fix might be relaunching the application. You can do this by quitting the App Store and reopening it. That could help clear any temporary glitches causing the App Store to malfunction.
Sometimes, your Mac may have restrictions that prevent the App Store from working correctly. To check, navigate to the System Preferences, select Screen Time, then select Content & Privacy. Here, ensure the App Store is allowed under the "Apps allowed" list.
Disable VPN and Restart Your Mac
If you are using a VPN, it might be interfering with your ability to connect to the App Store. Try disabling your VPN temporarily to see if this resolves the issue.
Restarting the Mac can be an effective solution as it reboots the system and eliminates any temporary glitches or issues that could be causing the App Store to malfunction.
Sign Out and Back into Your Apple ID
If none of the above steps work, signing out of your Apple ID and signing back in could work. Your Apple ID is integral to accessing services offered by Apple, including the App Store. Sometimes, account-related issues can disrupt these services, and re-logging can help rectify these problems.
Update System
If the steps above do not fix the issue, then it's time to consider updating your Mac system. Updating your Mac not only ensures that you have got the latest features and security updates, but it can also fix known problems with app verification and other software glitches that may be causing the App Store to malfunction. Updating your system might be the best solution if the app store's problems stem from more complex software errors. To update your Mac System, follow the steps below:
1. Click the Apple logo at the top left corner of your screen.
2. Scroll down and click "System Preferences".
3. Next, click on "Software Update." This command enables your Mac to search for updates.
4. If any updates are available, a prompt will guide you on updating your Mac. Click "Update Now" to start updating.
By keeping your Mac updated, you're ensuring that your system has the latest bug fixes and security patches, guaranteeing a smoother user experience and preventing issues like the App Store not working.
Seek Support
If you have exhausted all the methods mentioned above and the App Store still does not work correctly on your Mac, it might be time to seek professional help. It is likely that the issues you are facing are more complex and need a detailed investigation. At this point, contacting Apple Support is the recommended course of action.




