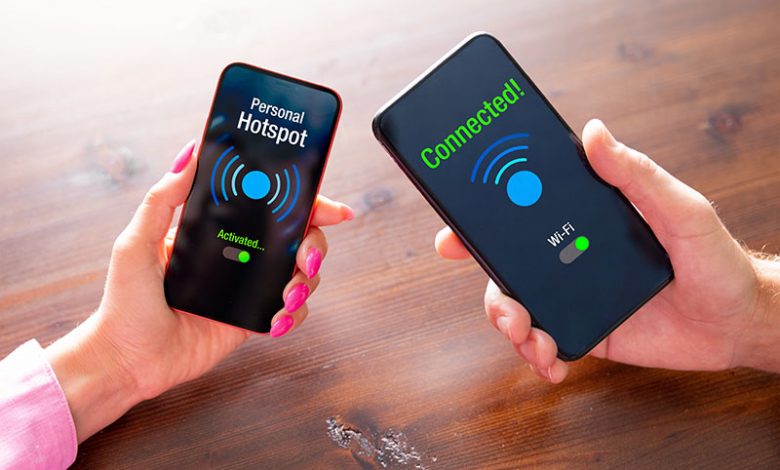
By understanding the reason behind your iPhone's automatic activation of the hotspot feature, you can address the issue more effectively and potentially prevent it from recurring. The key to all this lies within the concept of an instant hotspot. This Apple feature is designed to streamline internet access among devices linked to the same Apple ID. The instant hotspot feature can be incredibly useful when functioning as intended, providing a quick and convenient connection process. However, if your settings aren't correctly calibrated or adjusted, it can lead to unexpected activations of the hotspot function.
An instant hotspot is a service that immediately turns your iPhone or iPad into a Wi-Fi unit for your other devices to connect to. This feature uses cellular data to create a mini Wi-Fi network, allowing computers, tablets, and other smartphones within range to access the internet, even if they don't have cellular data. This feature usually becomes activated when one of your devices—using the same Apple ID—loses its connection to a Wi-Fi network or fails to find an accessible one. Hence, to prevent unwanted activations, it would be best to ensure your Wi-Fi-connected devices maintain stable connections, thereby reducing the probability of your phone unintentionally setting up an instant hotspot.
Table of Contents
Activating Instant Hotspot
A set of conditions tends to precede the automatic activation of your iPhone's instant hotspot feature. These typically include scenarios where one of your devices disconnects from a Wi-Fi network, finds no accessible network in the vicinity, or needs to download large files quickly. When these conditions occur, your iPhone—at least in theory—should detect the situation and set up the instant hotspot. However, most users prefer control over their hotspot's activity and want to prevent their device from starting the hotspot automatically. This saves battery life, limits potential overheating issues, and conserves cellular data usage, which concerns those not under unlimited plans.
Disabling Instant Hotspot
While the Instant Hotspot feature can be helpful, it can quickly become inconvenient and even disruptive if it keeps turning on itself. Thankfully, you can take steps to deactivate the Automatic Hotspot feature and regain control over your iPhone's Hotspot-related activities.
The Instant Hotspot feature requires Bluetooth to function; consequently, one of the quickest ways to prevent your iPhone from automatically turning on its hotspot is to disable Bluetooth. To do this, navigate to your iPhone's Settings App. From there, tap the Bluetooth option and then toggle off the switch. This will disable Bluetooth, effectively blocking the Instant Hotspot Feature from accessing the component it needs to activate automatically.
Alternatively, you can disable Bluetooth directly from your iPhone's Control Center. To do this, initiate a swipe-down motion from the top-right corner of your iPhone screen. Once the Control Center appears, you can either touch and hold down the Bluetooth icon or tap it. This will deactivate Bluetooth like the prior method, thus preventing the Auto Hotspot function from activating independently.
How to Conserve Mobile Data
- Turn Off Auto-Connect to Hotspot. A preventative measure to avoid accidental hotspot connection is to turn off the auto-connect to hotspot feature. Doing so ensures that other devices in your vicinity won't automatically connect to your hotspot, even if you've mistakenly turned on Bluetooth. To do this, go to the Settings app and select Wi-Fi from the options. Then tap Auto-Join Hotspot and select Never. This way, your hotspot won’t unintentionally provide internet access unless you explicitly permit it.
- Disable Low Power Mode. Another step that can be taken involves tweaking your iPhone’s battery settings. If you are experiencing problems with the iPhone hotspot disconnecting, you may want to check if the Low Power Mode on your iPhone is enabled. This feature suspends background processes that consume battery power, including those related to the hotspot. To disable this mode, access the Settings of your iPhone and find the Battery option. Then, turn off the toggle for the Low Power Mode.
Other Ways to Control Hotspot Connections
While disabling Bluetooth and adjusting battery settings can often help address the issue of an automatically activating hotspot, there are other settings you can adjust for further control. These include disabling the "Allow Others to Join" setting and requiring approval for Family Sharing settings. With these tweaks, you can gain better control over your iPhone's hotspot connections and prevent unwanted users from depleting your cellular data allocation.
- Turn Off Auto-Connect to Hotspot Option. Regardless of Bluetooth status, your devices may automatically connect to the iPhone hotspot if enabled by the Auto-Connect to Hotspot option. Turning it off can minimize unnecessary data consumption if that's the case. You can accomplish this by going to the Settings app, selecting Wi-Fi, and tapping the Auto-Join Hotspot option. Choose "Never" from the drop-down menu to stop devices from automatically connecting to your hotspot.
- Turn Off the Allow Others to Join Setting. If you've previously let others connect to your iPhone's Personal Hotspot, they can potentially reconnect to it without your permission. Preventing this from happening is as simple as disabling a single setting. Head to your iPhone’s Settings App and tap the Personal Hotspot option. From there, ensure the “Allow Others to Join” option is toggled off. This effectively stops external devices from automatically connecting to your hotspot. Remember, this setting also prevents non-Apple devices from detecting your hotspot. As such, you might need to re-enable it temporarily to connect those devices.
- Adjust Family Sharing Settings to Require Approval. Apple’s Family Sharing feature, permitting family members to connect to your hotspot, can be practical but might lead to unnecessary data usage. Hence, it may be worth adjusting your settings to require approval before other members can utilize your hotspot connection. This way, you can retain control over who connects to your hotspot and when they do so, giving you more oversight of your cellular data consumption.
Disconnection Reasons
While automatically turning on mobile hotspots can be problematic, encountering unexpected hotspot disconnections can be equally frustrating. Examining the potential causes for such interruptions can lead to a quick resolution and provide better control over your hotspot settings. Some common reasons for sudden personal hotspot disconnections include problems with mobile data settings, signal interference, and battery and data conservation protective measures.
- Incorrect iPhone Settings. Incorrectly configured iPhone settings are often the most common cause behind an unexpectedly disconnecting hotspot. The hotspot feature may be inadvertently disabled, or the device could operate in battery saver or low-data mode. Similarly, power-saving settings or data limitations could be causing these unexpected disconnections. Checking these settings is a quick first step that can reveal any unintentional conflicts impacting your hotspot's reliability.
- Problems with Device Settings or Network. Beyond iPhone settings, you can face issues with the device you're trying to connect to or your network service. An incorrect configuration on a secondary device may cause it to disconnect from your iPhone’s hotspot. Similarly, temporary network irregularities can affect your hotspot services. It might be helpful to consider factors such as the ability of your carrier to support your device type or potential changes to your network environment.
- Inactivity and Battery Saving Measures. As part of Apple's commitment to conserving battery life, your iPhone will automatically disconnect the hotspot after 90 seconds of inactivity. While this feature can help save battery life, it can also lead to unexpected hotspot disconnections if you're not actively using your connected device. Keeping your hotspot active, for example, by maintaining regular activity from your connected device, can prevent this sort of hotspot disconnection.
- Data Usage Limit. Finally, a significant factor that could contribute to sudden hotspot disconnections is reaching your data usage limit. If you're close to or have exceeded the data allowance set by your service provider, your hotspot service might be affected. In this scenario, it would be helpful to check your data usage level and update or upgrade your data plan, if necessary, to ensure continuous hotspot service.




