Unlocking the Mysteries of Fonts in PowerPoint Presentations
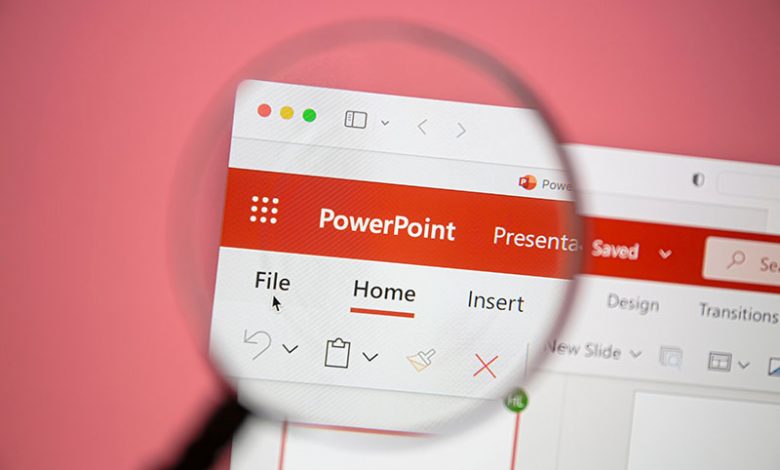
There are instances where unique fonts used in a PowerPoint presentation may not display correctly or not show up at all when shared with others. Should this occur, one first step toward solving this problem is to share the font file. Here is a step-by-step guide:
- Open File Explorer: Start by opening File Explorer on your computer. This will allow you to navigate your system files and locate the necessary font file.
- Navigate to C:\Windows\Fonts: Once File Explorer is open, locate and click on the "C:\Windows\Fonts" directory. This C:\Windows\Fonts folder is usually the default location where all the fonts installed on your computer are stored.
- Locate and Copy the Desired Font: Find the font you've used in your PowerPoint presentation in the Fonts folder. Once you've located it, right-click on the font file and select "Copy."
- Send the Font to the Recipient Via Preferred Means: Next, send the copied font file to the recipient via your preferred sharing method, such as email, messenger, or a USB thumb drive.
- Recipient Should Copy and Paste the Font to Their C:\Windows\Fonts Folder: Once the recipient gets the font file, they should copy and paste it into their C:\Windows\Fonts folder. Installing the font file before opening the PowerPoint presentation should ensure the system recognizes and correctly displays the font.
Table of Contents
Using Regular Fonts Instead
Consider using standard or regular fonts to avoid your PowerPoint presentation fonts not showing up or displaying incorrectly when shared. These fonts are typically pre-installed on most Windows computers or readily available across different operating systems.
Use Common Fonts Installed on Every Windows Computer
To ensure that your PowerPoint presentation is accessible and displays correctly across different devices, you could use standard fonts like Arial, Segoe, Times New Roman, or Courier. Since these fonts are standard on nearly all Windows computers, you shouldn't have any problem sharing your presentations. Plus, using these standard fonts also maintains the professional look of your presentation, which is what you should aim for in a professional setting.
Using Pre-Existing Fonts found within PowerPoint
Another safe bet is to stick to the pre-existing fonts within PowerPoint. While this may limit your options for customization, it significantly increases the compatibility of your presentations when sending them to other people. Moreover, you won't have to worry about the recipients having to install any additional fonts on their end. Some of these readily available fonts within PowerPoint include Times New Roman, Arial, Comic Sans, Verdana, Tahoma, and Georgia. These are web-safe fonts designed to appear correctly across multiple devices, thus ensuring that your fonts will display as intended regardless of where your presentation is viewed.
Embed Fonts in the PowerPoint Presentation
If you want to ensure that the distinctive fonts you've used in your PowerPoint presentation appear as intended on another person's computer, it is a good idea to embed the fonts in the file. This makes it possible for the presentation to display your chosen fonts correctly, regardless of whether those fonts are installed on the machine used to view the presentation. However, note that this feature works best across Windows computers and might not be fully supported on Mac devices.
- Open your PowerPoint presentation.
- Click on 'File' in the PowerPoint interface's upper left-hand corner.
- Select Options. From the 'File' dropdown menu, select 'Options.' This will open the PowerPoint Options window.
- Navigate to the 'Save' tab within this window's left-hand menu.
- Under the PowerPoint Options Window, Enable "Embed Fonts in the File." In the 'Save' options, look for a section titled 'Preserve fidelity when sharing this presentation.' Underneath this title, there's a checkbox labeled 'Embed fonts in the file.' Check this box to ensure your fonts are included in your PowerPoint presentation file.
- Choose 'Embed Only the Characters Used in the Presentation' to Reduce File Size. After enabling the 'Embed fonts in the file' option, choose the 'Embed only the characters used in the presentation' option if you do not anticipate additional edits to the text of your presentation. This embeds only the specific font characters used in your presentation, which helps keep your file size down.
- If Others edit the Presentation Will, Choose 'Embed all Characters.' If you believe others may need to edit the content of your presentation, select the 'Embed all characters' option instead. This increases the file size but leaves all font characters available for future presentation edits.
Converting Fonts to Shapes
If you want to avoid the technicality of font compatibility altogether, you might consider converting your text to shapes before sharing your presentation. This turns your text into a graphic, ensuring it will display correctly on all devices, regardless of their installed fonts.
- Open the PowerPoint File to access and edit your slides.
- Click on Insert. To add a text box to your slide, navigate to the top menu and click 'Insert.'
- Click on the ' Text Box ' button from the Ribbon - the menu bar just below the top menu. This allows you to draw a space on your slide to type your text.
- Select the Font. Type in your text and select the font and styles that you want to use for this text. You can do this from the 'Home' tab in the Ribbon.
- Still under the 'Home' tab, navigate to the 'Insert Shapes' area. Here, select a 'Rectangle' shape.
- Draw a Rectangle, and Send it to Back. Draw a rectangle shape over your text box. After drawing the rectangle, right-click on it and choose 'Send to Back'. This allows your text to be visible on top of the shape.
- Select Text Box, Hold Shift Key and Select Shape. Click on the text box to select it, then hold down the 'Shift' key on your keyboard while clicking on the rectangle. This should result in both text and shape being selected simultaneously.
- Go to the 'Shape Format' menu in the Ribbon and click 'Merge Shapes.'
- Choose Intersect to Convert Text to a Shape. In the dropdown menu of 'Merge Shapes,' select 'Intersect.' Your text will be instantly transformed into a shape that will display reliably across all systems, preserving the appearance of your unique font.




