Troubleshooting Error 0x8007042b When Launching Xbox Games
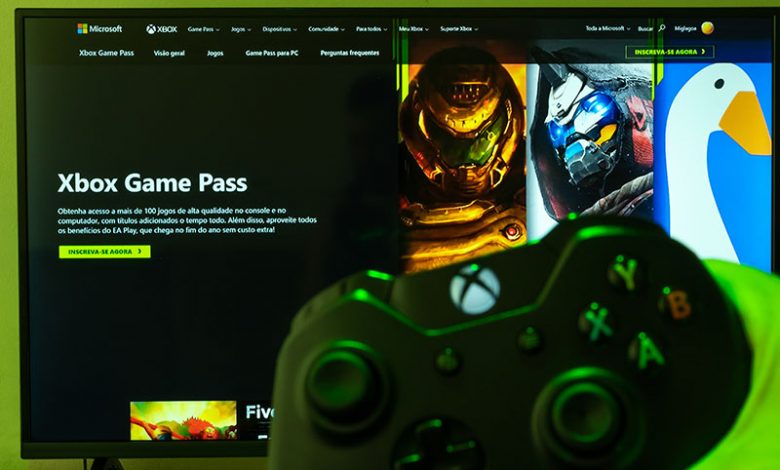
Xbox is widely acknowledged as an interactive and engaging gaming platform. It's the heart of gaming for several avid players who love delving into mesmerizing gaming territories with games like Destiny 2. However, now and then, players encounter technical issues that obstruct their gaming experience. One such dilemma that Xbox gamers often find themselves caught up in is Error 0x8007042b when launching Xbox games. This issue represents a full stop to their gaming session and appears with the notification - 'Something went wrong launching your game. Error code: (0x8007042b)'
Given the high number of active Xbox gamers, solving Error 0x8007042b is essential. Multiple aspects make this critical. First, it ceases the gaming operation, causing disappointment and frustration among gamers eagerly waiting to play. Second, it could lead to losing game progress if not addressed promptly. Lastly, and most significantly, continued encounters with such issues might shake the trust and satisfaction of gamers, which can negatively affect the platform's reputation. Therefore, resolving this error becomes paramount to ensure smooth gaming operations.
Table of Contents
Solutions
While facing Error 0x8007042b can be frustrating, there are feasible solutions to rectify it. Below are various approaches that can assist in resolving the error:
Restart the Device and Service
Restarting your device can resolve various technical issues, including Error 0x8007042b. Restarting helps re-initialize the processes and services necessary to run Xbox games, and it can also help clear temporary caches, reset network connections, and resolve minor software glitches that might be causing problems. Here's how you can restart your Xbox console:
- Regular Restart: Press and hold the Xbox button on the front of the console for about 10 seconds. This will force the console to shut down. Wait for a few seconds after the console is fully powered off. Press the Xbox button again to turn the console back on.
- Soft Restart: If you prefer not to force a shutdown, you can perform a soft restart from within the Xbox dashboard. Press the Xbox button on your controller to open the Guide. Navigate to the "System" tab. Select "Restart console."
A restart is a simple and often effective step that can help resolve minor issues quickly. However, if the problem persists after restarting, you might need to explore more advanced troubleshooting steps or contact Xbox Support for assistance.
Provided that the Xbox service is just as critical for running Xbox games strikingly, if it is not running appropriately or at all, it might be causing the error. Starting or restarting the service could resolve the issue.
Repair or Reset the game
An error launching Xbox games could be due to corruption in game files. In such a case, repairing or resetting the game could fix the issue. Remember that resetting the game might erase your custom saved settings; however, your game progress is usually saved in your account and won't be lost.
Repairing The Game
Xbox consoles don't have a built-in game repair feature, but you can achieve similar results by reinstalling the game or clearing its local saved data:
- Reinstalling the Game:
- Press the Xbox button on your controller to open the Guide.
- Navigate to "My games & apps."
- Highlight the game you want to repair, press the Menu button on your controller (three horizontal lines), and select "Manage game and add-ons."
- Select the game in the Manage game screen and then choose "Uninstall."
- Go to the Microsoft Store, search for the game, and reinstall it.
2. Clearing Local Saved Data:
- Press the Xbox button on your controller to open the Guide.
- Navigate to "My games & apps."
- Highlight the game, press the Menu button, and select "Manage game and add-ons."
- Go to the "Saved data" tab in the Manage game screen.
- Select "Delete all" to remove locally saved data related to the game.
- Re-launch the game to see if the issue is resolved.
Resetting the Game
Resetting a game can be particularly useful when experiencing gameplay issues, crashes, or other in-game problems. This process will clear your game's cache and potentially fix any issues related to corrupted data.
- Soft Reset within the Game:
- Launch the game.
- Navigate to the game's main menu or pause menu.
- Look for an option like "Reset Game" or "Clear Cache." The wording may vary between games.
- Confirm the reset.
2. Hard Reset within the Game:
- While in the game, press and hold the power button on your console for about 10 seconds until it shuts down.
- Wait a few seconds, and then turn the console back on.
- Launch the game to see if the issue is resolved.
Remember that resetting a game might clear specific preferences or settings within the game, so you might need to set those up again after the reset.
Run the game with administrative rights
Sometimes, a lack of proper permissions can cause errors. Running the game as an administrator could solve the problem if this is the case. This is because administrative rights often grant the game higher access, which might be obligatory for the game to function correctly.
Delete Microsoft Store Local Cache
Sometimes, accumulated or corrupt cache can prevent Xbox games from launching successfully. Deleting the Microsoft Store's local cache might help fix this error by eliminating any corrupt or excess cache files that could be added.
Login to Xbox and Microsoft Store with the same account
Using different Xbox and Microsoft Store accounts can lead to errors, including Error 0x8007042b. To avoid this issue, ensure that you are logged in to both platforms using the same account.
Run the Windows Store Apps troubleshooter
Windows has a built-in troubleshooter for Store apps to identify and fix problems, potentially including Error 0x8007042b. Certainly, you can use the Windows Store Apps troubleshooter to diagnose and resolve issues with apps downloaded from the Microsoft Store, including Xbox games. Here's how you can run the troubleshooter:
- Open Settings: Click on the "Start" button, then click on the "Settings" gear icon (it looks like a gear).
- Go to Update & Security: In the Settings window, click "Update & Security."
- Access Troubleshoot: In the left sidebar, select "Troubleshoot."
- Run the Troubleshooter: Scroll down and find the "Additional troubleshooters" section. Look for "Windows Store Apps" or "Windows Store Apps troubleshooter." If you see "Windows Store Apps," click on it and then click "Run the troubleshooter." You might need to download the troubleshooter from Microsoft's website if you don't see it listed. Search for "Windows Store Apps troubleshooter" on a search engine and follow the official link to download and run it.
- Follow Instructions: The troubleshooter will start analyzing your system for issues related to Windows Store Apps. Follow the on-screen instructions to proceed.
- Apply Fixes: The troubleshooter will attempt to detect and fix issues automatically. If any problems are found, it will provide recommendations or apply fixes if possible.
- Restart if Necessary: After the troubleshooter completes its process, it might ask you to restart your computer. If prompted, go ahead and restart.
The troubleshooter will attempt to identify and resolve issues related to Windows Store Apps, including Xbox games downloaded from the Microsoft Store. Remember that the effectiveness of the troubleshooter can vary based on the specific issue you're facing. If the troubleshooter doesn't resolve your problem, you might need to explore other steps or seek assistance from official support channels.




