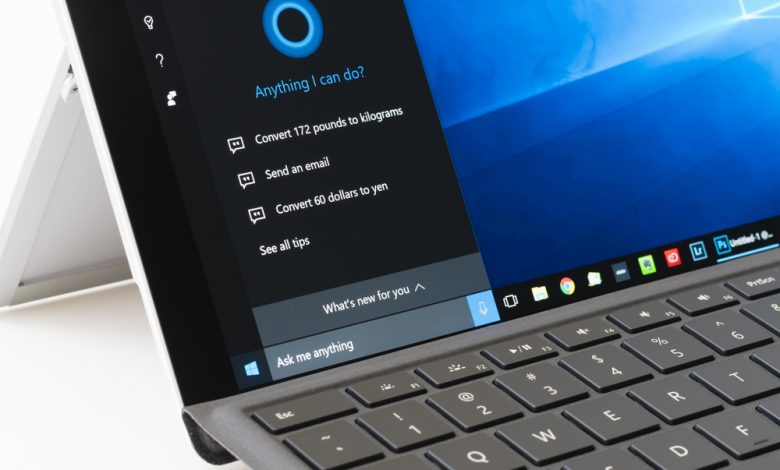
The Windows taskbar is the narrow strip between the Start menu on the left and the notification area on the right. It is used for quick navigation between opened programs and as a quick access point to your favorite apps and tools. While this feature is one of the most prominent Windows signatures, it is not flawless.
There are several errors that could cause issues with the Windows taskbar. Work your way through this list and until you reach a solution that works for you.
Table of Contents
Solution 1: Check if the taskbar is set to “Auto-Hide” Mode
The “Auto-Hide” function is designed to hide your taskbar when you are not using it. You can call back your taskbar by hovering your mouse at the area where it would normally be. However, if a system bug is causing your taskbar not to operate normally, it might not pop up when you move your mouse.
You can go to Windows settings to check if your taskbar is set to Auto-Hide.
- Press the Windows logo key + R.
- In the pop-up window, type “control” without quotes and press Enter.
- In the Control Panel window, click the button next to “View by:” and select “Small icons” from the drop-down menu.
- In the Control Panel window, click on “Taskbar and Navigation.”
- In the Settings window, under the “Taskbar” section in the right panel, check if the toggle switch next to “Automatically hide the taskbar in desktop mode” is set to OFF.
- If you are using Windows under Tablet mode, also make sure that the “Automatically hide the tablet mode” is also set to OFF.
- If the toggle switches are already set to OFF, move them to ON for a couple of seconds and set them back to OFF.
Solution 2: Check if the Taskbar Is Shrunk Underneath Your Desktop.
Windows' taskbar can be customized to suit your personal needs. While you can select which apps to pin on the taskbar, you can also select how wide you wish the navigation strip to be.
However, if you forget to lock the taskbar after you change its width, you might shrink it unintentionally. Check if you accidentally compressed the strip to an unnoticeable level.
Put the mouse pointer on the bottom border of your screen. If you see a vertical double-sided arrow, drag it upwards to display the taskbar.
If your taskbar isn’t hiding at the bottom of your screen, move your cursor around the screen edges, looking for the double-sided arrow.
Solution 3: Restart the Windows File Explorer
Issues with the File Explorer could cause various navigation problems, including your taskbar disappearing. Restart the Explorer process to make sure that no temporary issues, which will be fixed upon restart, are causing weird errors.
- Press Ctrl+Shift+Esc on your keyboard.
- In the Task Manager window, if you see a downward-pointing arrow in the bottom left corner, click on the “More details” link next to it.
- In the Task Manager window, locate the Windows Explorer process.
- Right-click on Windows Explorer and select “End Process” from the context menu.
- In the Task Manager window, left-click on the "File" menu, and select "run a new task."
- In the create a new task window, type "explorer.exe" and click OK.
Solution 4: Rollback to a System Restore Point
Windows OS creates snapshots of the computer’s current conditions. If the system runs into an unfixable error, you could use these snapshots to reconfigure it back to the most recent working state.
- Press Windows Key + R on your keyboard
- In the pop-up window, type "rstrui.exe" and press Enter.
- In the System Restore window, click the "Next" button.
If your computer is set to create system restore points, you will see a list of restore points options.
- Select the "Show more restore points" checkbox.
- Select a restore point that is dated from the most recent period when your taskbar worked normally and click "Next".
- Click "Finish" and wait for Windows to revert back to the selected restore point.





Leave a Reply
Thank you for your response.
Please verify that you are not a robot.