How to Airdrop From Your Mac to an iPhone
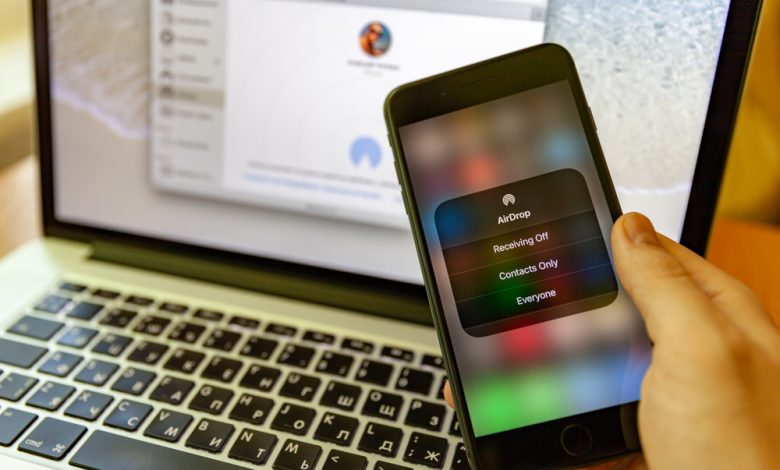
If you have multiple Apple products, you can use AirDrop to transfer files between them without having to look for annoying wires or third-party services. To use this convenient Apple service, keep your devices in close proximity to each other and have their Bluetooth and Wi-Fi set to on.
Table of Contents
What is AirDrop?
AirDrop is a file transfer service that uses a combination of Bluetooth and Wi-Fi signals to transfer files between Apple devices.
Unlike many other file-transfer apps, the size of the transferred files is not a problem for AirDrop. You can send and receive small and large files alike, with just a tap on your screen.
To use AirDrop the two devices have to be in range or approximately within 30 feet radius of each other.
How to configure AirDrop on Mac?
- Turn ON your Bluetooth and Wi-Fi.
- Open Finder, click Go, and then select AirDrop.
- In the AirDrop window, choose who can send you files via AirDrop. Click "Allow me to be discovered by" and choose either "Contacts Only" or "Everyone."
How to configure AirDrop on iPhone?
- Open the Settings menu, click General, and then select AirDrop.
- In the AirDrop settings, choose who can send you files via AirDrop (either "contacts only" or "everyone").
Security tips
While allowing "everyone" to send you files via Airdrop could be a very convenient option, the "contacts only" alternative is more secure. Bear in mind that if you are working or spending time in public places, anyone in your vicinity will be able to try to send you files, including people with malicious intentions.
Select the "contacts only" option when possible. You can always change your settings if necessary.
How to Airdrop from Mac to iPhone?
- Open the file that you want to send and click the Share button.
- Select AirDrop from the listed sharing options. In a pop-up window, you will see all possible AirDrop recipients that are in range. Select the device or person that you wish to receive your file.
Other AirDrop sharing methods
- Click “Go” and select AirDrop from the menu bar.
- The AirDrop window will display all AirDrop users, which are in range. Drag one or more files to a recipient shown in the window.
Send a file from your iPhone to Mac
- Open the app that you want to AirDrop from, such as Photos.
- Select the file(s) you want to send.
- Click the "Share" button.
- In the AirDrop section of the Share screen, you will see icons for all AirDrop-compatible devices that are in range. Tap the icon for the Mac you want to send the file to.
Receive a file on your Mac or another Apple device
When someone attempts to Airdrop you a file, you will see a notification. Click "Accept" if you know and trust the sender. On a Mac, you'll see this notification at the top right corner of your screen with the option to open or save the file.
You will find the received file in Downloads.




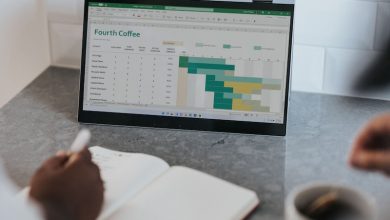
Leave a Reply
Thank you for your response.
Please verify that you are not a robot.