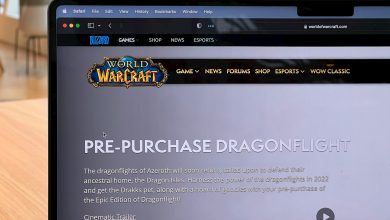Table of Contents
Introduction: Why It’s Essential to Erase Your Digital Footprint
As we navigate through the vast realms of the internet, every website visited, every online purchase made, and every form filled leaves behind a trail of digital breadcrumbs. This digital footprint—a comprehensive record of our online activities—can reveal more about us than we may realize. In today's digital age, where privacy concerns are at an all-time high, it becomes paramount to underscore the importance of erasing one's digital footprint. But why is this considered essential?
First and foremost, erasing your digital footprint helps safeguard your privacy and security online. Every piece of data left behind can potentially be exploited by malicious parties. This can range from hijacked browsing sessions through cookies to more severe instances of identity theft. By clearing your cache and browsing history regularly, you take proactive steps against such vulnerabilities.
Moreover, your digital footprint can affect your personal and professional life in unanticipated ways. For instance, potential employers often conduct online searches of candidates, and findings from a carelessly managed digital footprint can influence their perceptions and decisions. Similarly, what you share or engage with online can impact personal relationships, as information taken out of context can lead to misunderstandings or conflicts.
Lastly, minimizing your digital footprint also contributes to a more optimized web experience. Accumulated data in the form of cookies and cache not only consumes valuable disk space but can also slow down your browsing speeds. Erasing such files not only frees up space but can also contribute to faster and more efficient web navigation.
In summary, the drive to erase our digital footprint stems from the desire to maintain online privacy, secure personal data, and ensure a positive and efficient internet experience. Taking active steps towards managing what information remains accessible online is no longer optional but a necessary practice in our increasingly digital lives.
Understanding the Basics: What Are Cache and Cookies?
At the heart of enhancing our browsing experience lie two critical components—cache and cookies. Both serve the function of storing data, but they do so in unique ways, with distinct purposes. This foundation is not only for smoother web navigation but also for ensuring that our visits to various sites are more personalized and efficient. Understanding what these elements are can shed light on their role in our daily web interactions.
The Impact of Cache and Cookies on Your Privacy
While cache and cookies improve web browsing efficiency, they simultaneously raise concerns regarding user privacy. Cookies, for instance, can store a significant amount of personal data, ranging from website preferences to login information. This data, if accessed by unintended parties, can lead to privacy breaches and, potentially, identity theft. Similarly, caches, while mainly storing media files to reduce load times, can inadvertently keep sensitive information accessed during browsing sessions.
The balance between convenience and privacy is delicate. On one hand, cookies make for a tailored web experience, remembering our preferences and login details, ensuring that we don't have to re-input information each time we visit familiar sites. On the other hand, the accumulation of this data can become a goldmine for data miners and malicious entities looking to exploit personal information for nefarious purposes.
To mitigate these privacy concerns, users are encouraged to regularly clear their cache and cookies. This practice not only helps in safeguarding one's online footprint but also plays a vital role in managing and securing personal data. Furthermore, being vigilant about the permissions and settings on websites can significantly reduce the amount of data stored and potentially compromised.
In summary, while cache and cookies are engineered to enhance our online experience, it's imperative for users to be mindful of their privacy implications. Regular maintenance of one's digital footprint, in this regard, becomes not just a recommendation but a critical habit for securing one’s personal and sensitive information in the digital age.
Clearing Cache and Cookies in Google Chrome
Google Chrome, one of the most widely used web browsers, stores information from websites in its cache and cookies. Clearing them fixes certain problems, like loading or formatting issues on sites and is also crucial for maintaining your privacy online. Whether you're using Chrome on Windows, Mac, iOS, or directly on your desktop browser via chrome://settings, the steps to clearing your data are straightforward yet slightly vary across devices.
Step-By-Step Guide to Chrome Privacy Settings
To ensure that your browsing data and personal information remain private, it's important to regularly clear your cache and cookies in Google Chrome. This not only protects your data from potential security threats but also optimizes your browsing experience by removing outdated or unnecessary files. Follow these step-by-step instructions to manage your privacy settings effectively across different devices.
- On Windows or Mac: Open Chrome and access the menu by clicking on the three dots in the top right corner. Navigate to 'More Tools' > 'Clear browsing data'. Choose your time range and select 'Cookies and other site data' and 'Cached images and files' before clicking 'Clear data'.
- Using chrome://settings: Directly enter this into your browser bar to reach the 'Clear browsing data' window quickly. Select your 'Time range' and the types of information you wish to remove then click 'Clear data'. This method is efficient for desktop users looking for a quick route to privacy settings.
- On iOS Devices: Open Google Chrome, tap on the menu toolbar at the bottom right corner, go to 'Settings' > 'Privacy'. Here, you can select 'Cookies, Site Data,' and 'Cached Images and Files'. Make sure 'Time Range' is set to 'All Time' before tapping 'Clear Browsing Data'.
By following these steps, you can take control of your online privacy and ensure that your browsing experience remains secure and personalized to your preferences. Additionally, this practice aids in preventing your device from clogging up with unnecessary data, potentially slowing down your browsing speed.
Erase Your Tracks in Mozilla Firefox
Mozilla Firefox, a popular web browser among privacy enthusiasts, offers comprehensive features to manage and erase your digital tracks. Knowing how to effectively utilize these features can significantly enhance your online privacy while optimizing your browsing experience. The ability to customize what and how much of your digital footprint you choose to erase provides a tailored approach to secure browsing.
How to Navigate Mozilla’s Clear Data Features
To begin managing your digital footprint on Mozilla Firefox, follow these step-by-step instructions:
- Access Privacy Settings: Open Mozilla Firefox, click on the hamburger menu (☰) in the top right corner, and select 'Settings'. Navigate to 'Privacy & Security' on the left panel to find the 'History' section.
- Choose What to Remember: In the 'History' section, you can adjust Firefox's ability to remember your browsing and download history, form and search history, cookies, and cache. You have the option to either preserve your history, never remember it, or configure custom settings to suit your privacy needs.
- Clear Your Digital Tracks: Use the 'Clear History' button to selectively erase your browsing data. You can specify the time range for the deletion and choose which elements to eliminate, including history, logins, forms/search, cookies, and cache.
- Manage Cross-Device Syncing: Check the 'Sync' section if you have a Mozilla Firefox account. This feature allows you to sync your history, bookmarks, tabs, passwords, and preferences across all your devices using Firefox. Customize your sync settings based on what data you prefer to be accessible across devices.
Furthermore, clearing Cookies and Site Data is another crucial step towards maintaining your privacy. Navigate to the 'Privacy & Security' section, scroll down to 'Cookies and Site Data', and click 'Clear Data'. Make sure to check both 'Cookies and Site Data' and 'Cached Web Content' before confirming the action. This ensures that all traces of your browsing activity, including potentially privacy-compromising cookies and cache data, are effectively erased from your browser.
By regularly following these steps, you can maintain a more secure and private browsing experience on Mozilla Firefox. It empowers you to take control of your digital footprint, preventing the accumulation of unnecessary data that could otherwise compromise your online security and privacy.
Refreshing Your Digital Slate in Safari
For users of Safari on macOS and iOS devices, maintaining online privacy and optimizing browser performance involves regularly clearing cache and cookies. Safari, developed by Apple, offers a user-friendly interface and processes for managing stored website data. This not only enhances online security but also ensures that the user's digital slate is refreshed periodically. Whether you're dealing with performance issues or simply aiming to protect your privacy, understanding how to manage your browser data in Safari can be immensely beneficial.
Safari’s Approach to Protecting User Data
Privacy and user data protection are at the core of Safari's design philosophy. Understanding Safari’s approach to securing user data, including the management of cache and cookies, reveals a conscientious effort to balance efficient web browsing with robust privacy protections. Safari provides detailed control over website data, allowing users to remove traces of their online activities easily.
To begin clearing your cache and cookies in Safari, users can follow several intuitive steps. These steps differ slightly between macOS and iOS devices, reflecting the unique environments of these platforms.
- On macOS: You can clear your cache and cookies by opening Safari and selecting “Preferences” from the Safari menu. Navigate to the “Privacy” tab and click on “Manage website data.” Here, users have the option to remove individual website data or clear all stored data by clicking on “Remove All.” Additionally, for a comprehensive clean, selecting “History” > “Clear History” allows you to choose a timeframe for which you want to erase your browser history, cookies, and cache altogether.
- On iOS: From your device's home screen, tap on “Settings” > “Safari.” Within Safari's settings, users have the option to “Clear History and Website Data.” Confirming this action not only clears the history but also cookies and cache across all devices signed into the iCloud account. This ensures a thorough clearing of your digital footprint on both your immediate device and any other devices synced with your account.
Moreover, Safari on macOS offers the option to selectively clear your cookies and cache without erasing your browsing history. This can be particularly useful for users who wish to maintain their history for ease of access while still managing their privacy and security online.
In summary, Safari’s user-centric design not only prioritizes performance and ease of use but also embeds significant controls for privacy management. By regularly clearing cache and cookies on both macOS and iOS, users can enjoy a cleaner, faster, and more secure browsing experience. It’s a simple yet effective practice for anyone looking to maintain their digital privacy and security.
Securing Your Browsing History in Microsoft Edge
In the contemporary digital landscape, securing your browsing history is not just about maintaining privacy—it's about taking control of your online footprint. Microsoft Edge, built on the Chromium platform, offers robust tools for managing and securing your browsing data. Understanding and utilizing these tools can significantly enhance your online privacy and security, ensuring that your digital trails do not compromise your personal information.
Utilizing Edge’s Privacy Functions Efficiently
To effectively manage your browsing history in Microsoft Edge, it is crucial to familiarize yourself with the browser's privacy functions. Edge provides several options for users looking to clear their browsing data, manage synced history across devices, and automate the deletion of data upon closing the browser. Here's how to make the most out of Edge's privacy controls:
- Clearing Browsing Data Manually: Users can easily clear their browsing history, cookies, cached data, and more by pressing Ctrl+Shift+Del or navigating to the settings menu. This function allows for the deletion of browsing data for specific date ranges, ensuring that users have control over what information they wish to remove.
- Setting Up Automatic Deletion: For those who prefer an automated approach, Edge offers the option to delete browsing history every time the browser is closed. This can be configured in the settings menu under Privacy, search, and services > Clear browsing data.
- Managing Synced Data: If you use Edge across multiple devices, it's important to note that clearing browsing data on one device will also clear it across all synced devices. To prevent this, make sure to sign out of Edge on the device you're currently using before clearing your data, or manage your synced data online through your Microsoft account's privacy page.
Additionally, Microsoft Edge allows for fine-tuned control over what data is stored and offers insights into the types of browsing data that can be deleted. By understanding and utilizing these privacy functions, Edge users can ensure a more secure and personalized browsing experience, free from the anxiety of unwanted data retention.
For Mobile Users: Microsoft Edge's privacy features extend to its mobile versions on iOS and Android, with slight variations in navigation. Mobile users can access their browsing data under the Privacy and security settings, allowing for seamless management of data across all devices. This includes the ability to clear browsing history, cookies, cached data, and more.
In summary, securing your browsing history in Microsoft Edge is about more than just deleting your past activity; it's about proactively managing your privacy and information across all your devices. With its comprehensive privacy settings, Edge offers users a powerful toolset to control their digital footprint effectively.
Maintaining Privacy Across Mobile Browsers
In an era where mobile devices often serve as our primary gateways to the internet, maintaining privacy across mobile browsers has become increasingly critical. Whether you're an Android or iOS user, the steps to safeguard your personal information do vary slightly, yet the underlying principles remain the same. The focus on keeping your mobile browsing private not only protects you from potential data breaches but also ensures a clutter-free and optimized browsing experience. Here, we delve into the practices and steps necessary for maintaining privacy across the most widely used mobile platforms.
Optimizing Cache Clearance on Android and iOS Devices
Cache clearance is a pivotal routine for users looking to maintain privacy and storage efficiency on their mobile devices. Both the Android and iOS ecosystems provide various methods for managing and clearing cache, yet it's essential to understand the benefits and procedures specific to each to optimize your device's performance and privacy protections.
- For Android Users:Clearing cache on Android devices can usually be done through the application management settings. Here's a general guide:
- Open your device's Settings app.
- Tap on 'Apps' or 'Application Manager (the terminology may vary depending on your device).
- Find and select your web browser from the list of installed apps.
- Tap on 'Storage' and then on 'Clear Cache' to remove the cached data.
This simple process can significantly reduce the amount of stored data, leading to improved privacy and device performance.
- For iOS Users:Apple's iOS allows users to manage cache directly through the settings of the Safari browser or installed third-party applications. For Safari, the most common browser on iOS devices, the steps are:
- Open the 'Settings' app on your iOS device.
- Scroll down and tap on 'Safari'.
- Select 'Clear History and Website Data' to remove history, cookies, and cache.
Note that doing so will clear your history from all devices signed into your iCloud account. For third-party browsers, you may need to clear the cache from within the app's internal settings.
Privacy within mobile browsing is not just about what you do online but also about the traces you leave behind. Optimizing cache clearance on your mobile devices ensures that your digital footprint is minimized, protecting your privacy while enhancing your overall device performance. This practice, coupled with mindful browsing habits, can significantly bolster your online privacy.