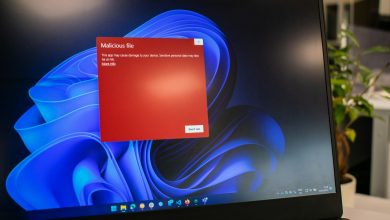Table of Contents
Understanding Ransomware: A Comprehensive Overview
Ransomware is a type of malicious software that threatens to publish the victim's data or perpetually block access to it unless a ransom is paid. While it has traditionally targeted Windows-based computers since its rise in prominence around 2006, ransomware has evolved and found new targets, including Android devices. This evolution is particularly alarming given Android's status as the most widely used mobile operating system.
Android ransomware typically works by locking the victim out of their device or specific applications, displaying a message that demands payment through vouchers or cryptocurrencies like Bitcoin, Monero, or Dash. These payment methods are preferred by cybercriminals due to their non-reversible nature and the difficulty in tracing transactions back to them. Interestingly, unlike its Windows counterparts, Android ransomware does not usually encrypt files but instead relies on locking the screen with overlay windows. These overlays persistently reappear, making it virtually impossible for the user to access their device settings or perform a reboot to remove the malware. A factory reset is often the last resort to eliminate the ransomware, albeit at the cost of all installed apps and user data.
Ransomware creators use various tactics to distribute their malicious apps, including phishing emails, third-party websites, infected links or ads on social media, and even through fake antivirus or media player apps. Sophisticated techniques and social engineering tricks are employed to infect as many devices as possible, underlining the importance of vigilance and the need for robust security measures.
Signs Your Android Device is Infected with Ransomware
Identifying ransomware infection early can significantly simplify the remediation process. Here are some unmistakable signs that your Android device might be compromised:
- Unprompted Lockscreen Messages: If you encounter a message claiming your device has been locked for security reasons or due to illegal activities, and demands payment, it's a clear sign of ransomware.
- Pop-up Windows: Continuous appearance of pop-up windows that prevent you from accessing your device or its settings. These pop-ups may reappear even after trying to close them, indicating the presence of overlay malware.
- Unknown Apps: The appearance of unfamiliar apps on your device that you do not recall downloading. Ransomware can sometimes masquerade as legitimate apps to deceive users.
- Device Performance Issues: Slow device performance or apps crashing unexpectedly can also be symptomatic of a ransomware infection, amongst other types of malware.
- Access to Files: While Android ransomware typically does not encrypt files, any sudden inability to access your photos, videos, or documents should raise immediate concerns.
Upon noticing any of these signs, immediate action is necessary to contain and remove the ransomware infection. This entails measures such as isolating the device, rebooting in safe mode, removing suspicious apps, and potentially performing a factory reset as a last resort. Consulting with cybersecurity professionals or utilizing reputable antivirus tools can also provide necessary guidance and assistance in overcoming the infection.
Step-by-Step Guide to Safely Boot Your Android in Safe Mode
Entering Safe Mode is a critical first step in the diagnosis and remediation of ransomware on your Android device. Safe Mode starts your device with only the essential system applications running, preventing any third-party apps, including potentially malicious ones, from automatically launching. This enables users to navigate their settings and applications without the interference of the ransomware.
To boot your Android device into Safe Mode:
- Long-press the power button on your device until the power off menu is displayed.
- Press and hold on the “Power off” option. Some devices may require you to hold down the “Reboot” option instead.
- A prompt will appear asking if you wish to reboot into Safe Mode. Confirm by tapping “OK” or selecting the Safe Mode option.
- Your device will restart and should now be in Safe Mode, visible by the “Safe Mode” watermark typically located at the bottom left corner of the screen.
This environment is now safe for you to start the process of identifying and removing the ransomware or any suspicious applications without the malware hindering your actions.
Identifying and Removing Malicious Admin Profiles
Some ransomware variants exploit the administrative privileges on the device to prevent their removal. Checking for and revoking these permissions is a crucial step in the clean-up process.
To remove malicious device admin apps:
- Navigate to your device’s “Settings” and then to “Biometrics and Security” or directly to the “Security” section, depending on your Android version.
- Tap on “Other Security Settings,” and then on “Device admin apps” to see a list of apps with administrative privileges.
- Look for any app that seems suspicious or out of place. Select the app and then tap on the option to remove its administrative privileges. On some devices, you may directly uninstall the app from this menu.
- With admin rights revoked, the application can usually be uninstalled through the regular app removal process in your settings.
Removing administrative rights from malicious apps curtails their control over your device, making it easier to remove them entirely.
Essential Apps to Uninstall to Clear Ransomware
With your phone in Safe Mode and administrative rights secured, the next step involves identifying and uninstalling the malicious apps responsible for the ransomware. Some apps may disguise themselves as benign or even imitate legitimate apps, and others could have been inadvertently downloaded from phishing emails, malicious advertisements, or third-party app stores.
To remove malicious apps:
- Open the “Settings” app and navigate to “Apps” or “App Manager” to see a list of all installed apps.
- Scroll through the list to identify any app that you don’t recognize, didn’t install willingly, or seems suspicious. Known malicious apps might include those masquerading as photo or video editing software, weather widgets, or camera enhancements.
- Once identified, select the suspicious app to view its app details. Here, you can force stop the app before tapping “Uninstall.” Confirm the removal when prompted.
After the uninstallation of suspicious apps, it’s advisable to exit Safe Mode to resume normal usage of your device and monitor for any signs of persistent malware. Reboot your device normally; this should take you out of Safe Mode. If ransomware symptoms continue, consider seeking professional assistance or performing a factory reset as a last resort, bearing in mind to back up your data regularly to avoid loss.
Resetting Your Android Browsers to Default to Remove Traces of Ransomware
Once you have addressed the initial ransomware threat on your Android device, it’s crucial to remove any remaining traces that could be lurking within your browser settings. Ransomware and other forms of malware often modify browser settings to inject ads, redirect your searches, or even track your online activity. Resetting your browsers to their default settings can help ensure these remnants are eradicated.
Cleaning Chrome, Firefox, and Other Major Browsers on Android
Android's flexibility allows users to choose from a variety of browsers, including Google Chrome, Firefox, Microsoft Edge, and the Samsung Internet Browser. However, this also means that malware can affect any of these browsers. Here’s how to reset some of the most popular Android browsers to their original state:
Google Chrome
- Open the “Settings” app on your device and navigate to “Apps” or “App Manager.”
- Find and tap on “Chrome” from the list of installed apps.
- Select “Storage” and then tap on “Manage Space.”
- Choose “Clear all data” to reset Chrome, removing all your bookmarks, saved data, and settings.
- Confirm the action by tapping “Ok” when the confirmation dialog appears.
Firefox for Android
- Access the “Settings” app and go to “Apps” or “App Manager.”
- Scroll to find “Firefox” and select it.
- Tap on “Storage,” followed by “Manage Space.”
- Hit “Clear all data” to remove all personal data and restore Firefox to its default state.
- Confirm your choice to proceed with the reset.
Microsoft Edge
- From the “Settings” menu, head to “Apps” or “App Manager.”
- Locate “Microsoft Edge” among the apps and select it.
- Choose “Storage” and then “Manage Space.”
- Select “Clear all data” to completely reset Microsoft Edge.
- Confirm the reset to proceed.
Samsung Internet Browser
- Navigate to “Settings” > “Apps” or “App Manager.”
- Find and select “Samsung Internet Browser.”
- Press “Storage” then tap on “Manage Space.”
- Choose “Clear all data” to revert Samsung Internet Browser to its initial settings.
- Tap “Ok” to confirm the reset process.
Performing these steps will remove any configurations, saved data, or unauthorized changes made by malware, effectively reducing the risk of re-infection. Be sure to regularly update your browser and maintain a robust security solution to safeguard against future threats.
How to Protect Your Android Device from Future Ransomware Attacks
Preventing ransomware attacks requires a multifaceted approach, combining smart online habits with the use of security tools. Here are crucial steps you can take to safeguard your Android device from future ransomware threats:
- Use Trusted Sources: Always download apps from trusted sources like the Google Play Store to reduce the risk of installing malicious software.
- Regular Backups: Maintain regular backups of your device data. This way, even if a ransomware attack occurs, you can restore your data without acceding to ransom demands.
- Install Security Apps: Utilize reputable security solutions for proactive malware detection and removal. Ensure that your security software is always up to date.
- Monitor App Permissions: Be cautious about the permissions you grant to apps. Unnecessary permissions can be a red flag for potentially harmful apps.
- Keep Your Device Updated: Regularly update your device's operating system and apps to protect against known vulnerabilities that ransomware could exploit.
- Be Skeptical: Exercise caution when clicking on links or downloading attachments, especially from unknown sources. Phishing is a common method used to spread ransomware.
- Password Manager: Use a password manager to generate and store complex passwords, making it harder for attackers to gain unauthorized access to your accounts.
By adhering to these practices and maintaining awareness of the risks, you can significantly reduce your vulnerability to ransomware and other forms of cyber attacks. Regular vigilance and the use of reliable security tools form the cornerstone of effective digital security on Android devices.
Factory Reset: A Last Resort to Clear Ransomware
Performing a factory reset on your Android device is considered a drastic but effective measure for eliminating ransomware infections. This process erases all data from your device, returning it to its original state at the time of purchase. While this ensures the removal of any malicious software, including ransomware, it also means the loss of all your personal data, settings, and installed apps. Therefore, it's crucial to only consider a factory reset as a last resort after other ransomware removal methods have been exhausted.
To perform a factory reset, navigate to your device's settings menu, select 'System,' then 'Reset options,' and finally, 'Erase all data (factory reset).' Before initiating this process, ensure that you have backed up important data to either a cloud service or external storage. This precaution allows you to restore your personal data after the reset is completed.
Backing Up and Restoring Your Data After a Ransomware Attack
In the face of a ransomware attack, safeguarding your data through regular backups is vital. Prior to initiating any ransomware removal process, such as a factory reset, it is essential to have a recent backup of your device. This backup ensures that despite the removal of all data on the device during the reset, you can restore your important information, minimizing the impact of the attack.
Several methods exist for backing up Android devices, including using Google's integrated cloud backup service, which syncs your contacts, emails, photos, and documents to your Google account, or backing up to an external storage device such as a USB drive or an SD card via a direct connection. After the factory reset, these backups can be used to restore your data.
To restore your data once the ransomware has been removed and your device is clean, simply log back into your Google account during the device's setup process and follow the prompts to restore your data from the cloud backup. If you've backed up to external storage, you can transfer the data back to your device using the appropriate connection method.
Remember, whether using cloud storage or external devices for backups, ensure the backup is recent and untainted by the ransomware infection. This precaution is crucial for preventing the accidental restoration of the ransomware onto a freshly cleaned device.