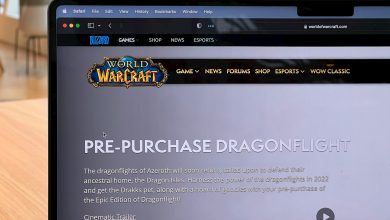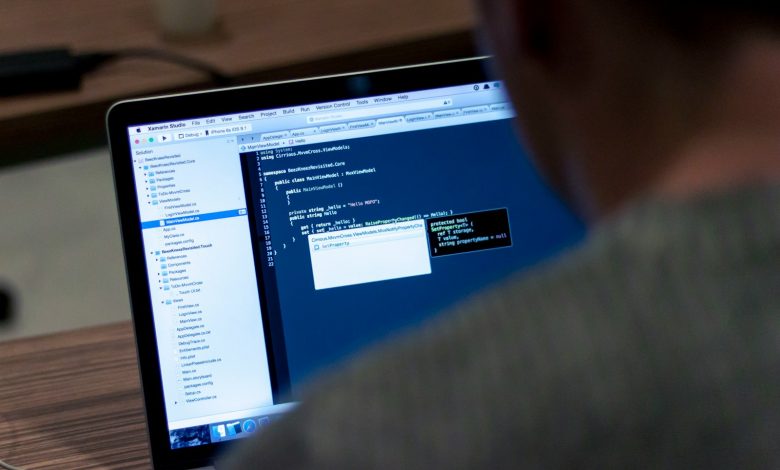
Table of Contents
Understanding the Root Causes of Critical Windows Errors
Encountering a critical error on your Windows system can be both frustrating and alarming. These errors often result in the infamous Blue Screen of Death (BSOD) or can manifest as malfunctioning features within the operating system, such as a non-responsive Start Menu. Understanding the root causes behind these critical errors is key to diagnosing and resolving the issues effectively. Commonly, these errors can stem from corrupted system files, failed system updates, conflicting drivers, or even hardware failures. The complexity of the Windows operating system means that pinpointing the exact cause can require some investigation, including examining error messages, system files, and diagnostic tools.
The Dreaded “Critical Process Died” Message: What Does It Mean?
The "Critical Process Died" message is a critical error that results in a Blue Screen of Death (BSOD). This error often occurs when a critical system process fails to run properly. System processes are essential for the operating system to function correctly, and when one fails, Windows is unable to proceed, leading to this specific BSOD. Various factors can cause this error, including corrupted system files due to disk-write errors, a virus or malware infection, or failing hardware components. This error message signifies that the system encountered a condition it couldn't recover from without risking major system instability or data loss. Diagnosing this issue may involve using system restore points, running diagnostic tools like SFC/scannow, or even performing a clean OS install in severe cases.
Why Your Start Menu Isn’t Working
The Start Menu is an integral part of the Windows operating system, providing users with easy access to programs, settings, and features. A malfunctioning Start Menu can be the result of various underlying issues, including corrupt user profiles, issues with system files, or conflicts caused by third-party software. In some cases, recent system updates may also introduce glitches that affect the Start Menu's functionality. Troubleshooting this problem can involve several strategies such as creating a new user account, utilizing the PowerShell to re-register the Start Menu, running system file checker utilities, or restoring the system to an earlier state. Identifying the root cause is essential for a permanent fix, which may sometimes include removing conflicting software or awaiting patches for recent system updates that introduced the bug.
Step-by-Step Guides to Resolving Common Critical Errors
Encountering critical errors on a Windows computer can be daunting. However, with the right approach and detailed steps, most users can resolve these issues without the need for professional help. This section provides comprehensive guides to fix two prevalent critical errors: the "Critical Process Died" BSOD and the "Start Menu Not Working" issue. By following these guides, you can get back to using your computer with minimal downtime.
Guide to Fixing “Critical Process Died” Errors in Windows
The "Critical Process Died" error points to a system process that your computer's operating system couldn't run. This problem can often be fixed through several methods that target system files and critical system components.
- System Restore: Perform a system restore to revert your computer's system files and settings to an earlier point in time. This can often undo recent changes that might have caused the critical error.
- Check for Hardware Issues: Sometimes, this error can result from failing hardware components. Use built-in diagnostics tools provided by your PC manufacturer to check for hardware problems.
- Driver Update: Conflicting or outdated drivers can often cause BSOD errors. Update your drivers via Device Manager or by downloading the latest versions from the manufacturer's website.
- SFC and DISM: Use the System File Checker (SFC) and Deployment Image Servicing and Management (DISM) tools to repair corrupted system files. Run these tools from the Command Prompt, executing commands 'sfc /scannow' and 'DISM /Online /Cleanup-Image /RestoreHealth', respectively.
- Clean Installation: As a last resort, performing a clean installation of Windows can resolve the "Critical Process Died" error by removing all existing software and files and installing a fresh operating system.
Easy Solutions for the “Start Menu Not Working” Issue
When the Start Menu fails to open, it can significantly impact your ability to use your computer effectively. Here are some proven solutions to fix this issue.
- Restart Windows Explorer: Restarting Windows Explorer through the Task Manager can often restore Start Menu functionality.
- PowerShell Commands: Use PowerShell to re-register the Start Menu by executing specific commands that can restore its functionality. This method targets system processes related to the Start Menu, effectively resetting them.
- Create a New User Account: Sometimes, the issue lies within a corrupted user profile. Creating a new user account can bypass this corruption, granting you access to a functional Start Menu under the new profile.
- System File Checker: Similar to the guide for fixing "Critical Process Died" errors, running 'sfc /scannow' from the Command Prompt can repair corrupted system files that might be causing the Start Menu to malfunction.
- Third-Party Start Menu Alternatives: If all else fails, consider using a third-party Start Menu replacement. Software like OpenShell can provide a functional and customizable Start Menu, offering a temporary workaround or even a permanent alternative to the native Windows Start Menu.
Addressing critical Windows errors requires patience and a systematic troubleshooting approach. By following these step-by-step guides, you can often resolve these issues on your own and restore your computer to a fully functional state.
Advanced Troubleshooting Techniques
When basic troubleshooting doesn't resolve Windows critical errors, advanced techniques become necessary. These methods delve deeper into the system's operations and require a higher level of technical understanding. However, they can be invaluable tools for diagnosing complex issues that aren't immediately apparent. By leveraging advanced tools like the Windows Event Viewer and System File Checker, users can gain insight into the inner workings of their system and potentially pinpoint the precise cause of their issues.
How to Use the Windows Event Viewer to Diagnose Critical Errors
The Windows Event Viewer is a powerful diagnostic tool that logs a wide array of events within your system. It records detailed information about application, security, setup, and system events, which can be crucial for troubleshooting. To use the Event Viewer effectively:
- Press the Windows Key + R, type eventvwr.msc, and hit Enter to launch the Event Viewer.
- In the Event Viewer, navigate through the categories in the left pane to find Windows Logs. Expand this, and you'll see Application, Security, Setup, and System sub-categories.
- Look for events marked as Error or Critical, especially around the time the issue occurred. Double-click these events for detailed information that can help identify the problem.
- Utilize the information gathered to conduct further research or take corrective action. Often, the event's ID and source can provide valuable clues or direct you to solutions online.
Understanding the information within Event Viewer requires some technical knowledge. However, even basic use can provide vital insights into what went wrong and when.
Repairing System Files to Solve Critical Errors: A Detailed Walkthrough
Corrupted or missing system files are a common source of critical errors in Windows. Fortunately, Windows includes two built-in utilities that can repair these files: the System File Checker (SFC) and Deployment Image Servicing and Management (DISM).
To use these tools:
- Run Command Prompt as Administrator: Right-click the Start button, select Command Prompt (Admin) or Windows PowerShell (Admin).
- Using SFC /scannow: In the command prompt window, type sfc /scannow and press Enter. This command scans all protected system files and replaces corrupted files with a cached copy. The process may take some time to complete.
- Using DISM: If SFC is unable to fix the problem, or to ensure the system's repair source itself isn't corrupted, use DISM. Type DISM /Online /Cleanup-Image /RestoreHealth in the command prompt and hit Enter. This command might take a while as it downloads clean versions of the corrupted files from Windows Update.
Note that these operations can take some time to complete, particularly the DISM command, which requires an active internet connection to download the necessary files. After running these utilities, reboot your system and check if the issue persists.
Through these advanced troubleshooting techniques, specifically using the Event Viewer for detailed diagnostics and repairing system files via SFC and DISM, users can address and resolve many of the critical errors encountered on Windows systems.